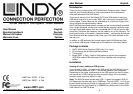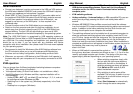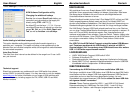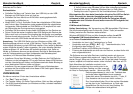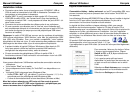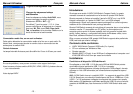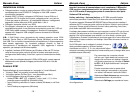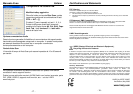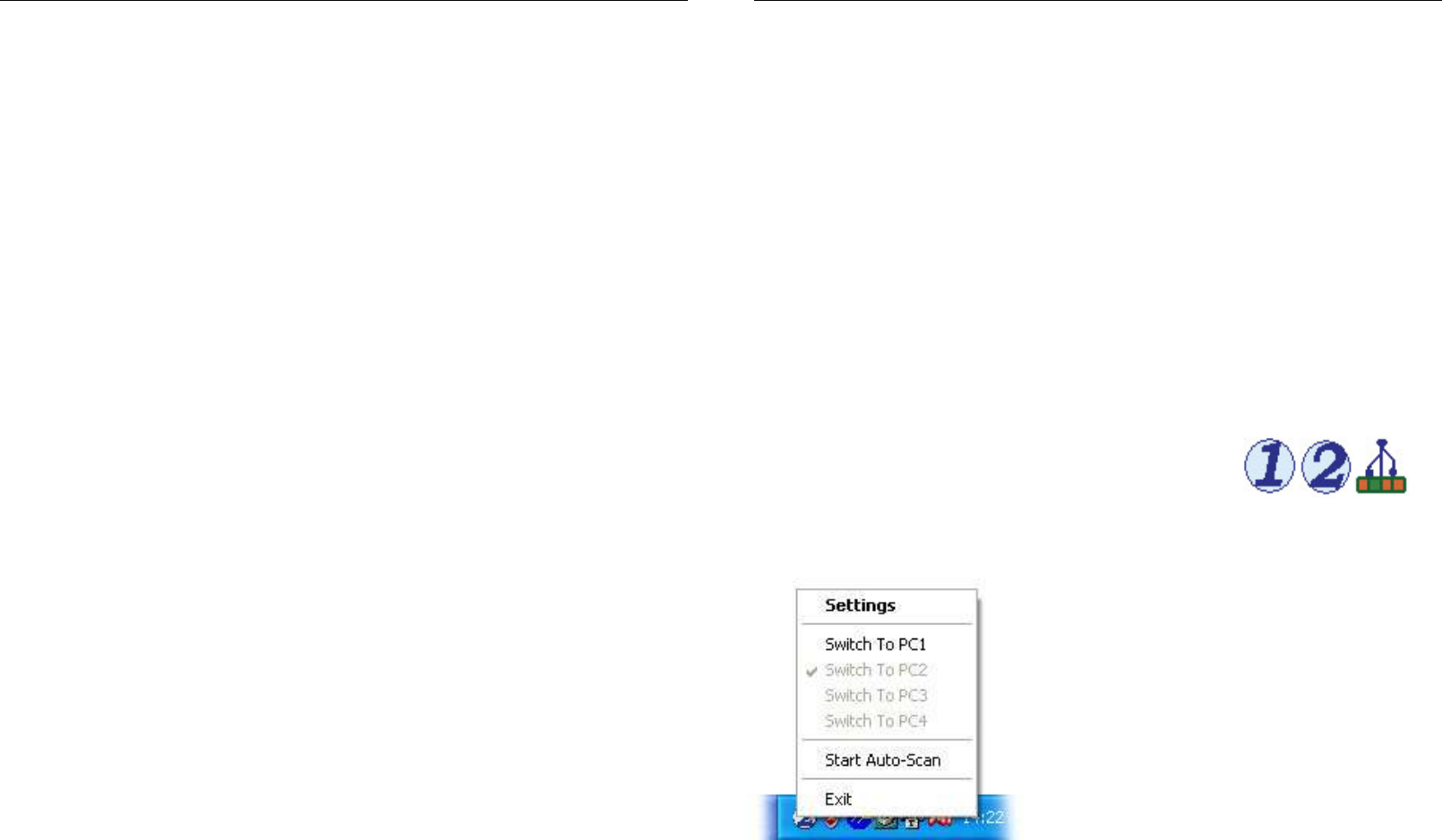
Manuale d'uso Italiano
- 15 -
Installazione iniziale
• Collegate tastiera, monitor e mouse alle porte USB e VGA sul KVM switch
contrassegnate come CONSOLE. Collegate un Hub USB, casse e
microfono se necessario.
• Modello 32827 (4 Porte): collegate al KVM Switch il cavo KVM con il
connettore HD-15 singolo da una parte, collegate anche i cavi jack da
3.5mm per casse e microfono – è consigliabile effettuare i collegamenti
seguendo l’ordine delle porte KVM, quindi dalla 1 alla 4.
• Collegate i computer tramite i cavi KVM
• Se collegate i computer per la prima volta assicuratevi che siano
completamente spenti e non effettuare commutazioni prima che il LED sul
KVM Switch abbia smesso di lampeggiare. Smetterà di lampeggiare
appena tutti i dispositivi USB collegati saranno riconosciuti ed installati
correttamente.
N.B.: il KVM Switch viene riconosciuto dal sistema operativo come “KVM
Switcher“ Device (Mac) o USB Composite Device (Windows) e anche come
Hub USB. Per un corretto riconoscimento ed installazione, il sistema operativo
deve essere aggiornato. Se incontrate problemi durante la fase di
riconoscimento e installazione dei dispositivi USB, aggiornate il sistema
operativo, per esempio da Windows update.
• Installate il software KVM Switcher per Windows o Mac dal CD incluso
nella fornitura per poter usufruire di tutte le funzioni avanzate come la
configurazione delle hotkey, Auto Scan, opzioni di commutazione Audio,
ecc...
• Ogni volta che collegate dispositivi USB al KVM switch, questo opererà
esattamente come quando collegate periferiche USB ad un Hub del
computer.
Funzioni KVM
Potrete effettuare la commutazione tra i computer in 3 modi differenti:
Via tasto “Port” sul pannello frontale dello Switch
Via hotkey tastiera (2x Bloc Scorr - non disponibile per Mac!)
Via KVM software (solo per Windows e Mac):
o Hotkey CTRL + ALT + [*], di default [*] sono i tasti 1, 2, 3, 4 che
possono essere riconfigurati (Windows e Mac)
o Icona Switching nella barra in basso a destra (Windows) o nel Dock
(Mac)
o Icona Desktop o programma (Windows)
Manuale d'uso Italiano
- 16 -
Considerate che il LED di colore verde continuerà a lampeggiare fino a
quando il processo di commutazione non è completato e i dispositivi
USB non sono completamente attivi sul sistema operativo. Aspettare
che il LED smetta di lampeggiare prima di commutare su altre porte.
Software KVM switching
Hotkey switching – Universal hotkey: su PC IBM compatibili potete
commutare premendo il tasto Bloc Scorr due volte entro un secondo.
Su sistemi operativi Windows ME/2000/XP/Vista e Mac potrete installare il
software dal CD incluso per poter usufruire di ulteriori funzioni come indicato
qui sopra. Potrete quindi utilizzare le funzioni hotkey switching, Auto Scan,
porte audio escludibili dalla commutazione.
Il software deve essere installato su ogni computer; inserite il CD nel drive ed
avviate il file setup.exe se non dovesse partire l’avvio automatico. Per Mac
seguite il file info ed estraete una cartella in un drive locale, avviate quindi
l’installazione. Quando l’installazione è terminate apparirà un’icona nella barra
di Windows in basso a destra e sul desktop. Utenti Mac dovranno inserire un
alias nel Dock.
Se il KVM switch non è collegato il simbolo in basso a
destra potrebbe apparire, altrimenti potrete
visualizzare un icona 1, 2, 3 o 4 a seconda dell’ultimo
computer connesso corrispondente al numero della porta (il design delle icone
potrebbe essere differente).
Per commutare tra i computer cliccate
sull’icon con il tasto destro del mouse o con
doppio click sull’icona sul desktop. Apparirà
una finestra come pop up; cliccate su Switch
to PC1 o 2, 3, 4 per selezionare il computer
desiderato.
Potrete commutare solo tra porte attive!
L’unico modo per commutare su una porta
non attiva è utilizzando i tasti sullo Switch.
Selezionate Start Autoscan per commutare
automaticamente tra le porte attive.
Selezionate Settings per accedere al menu
di configurazione.