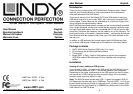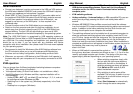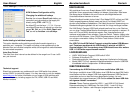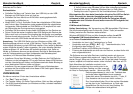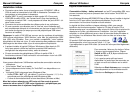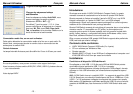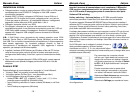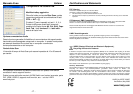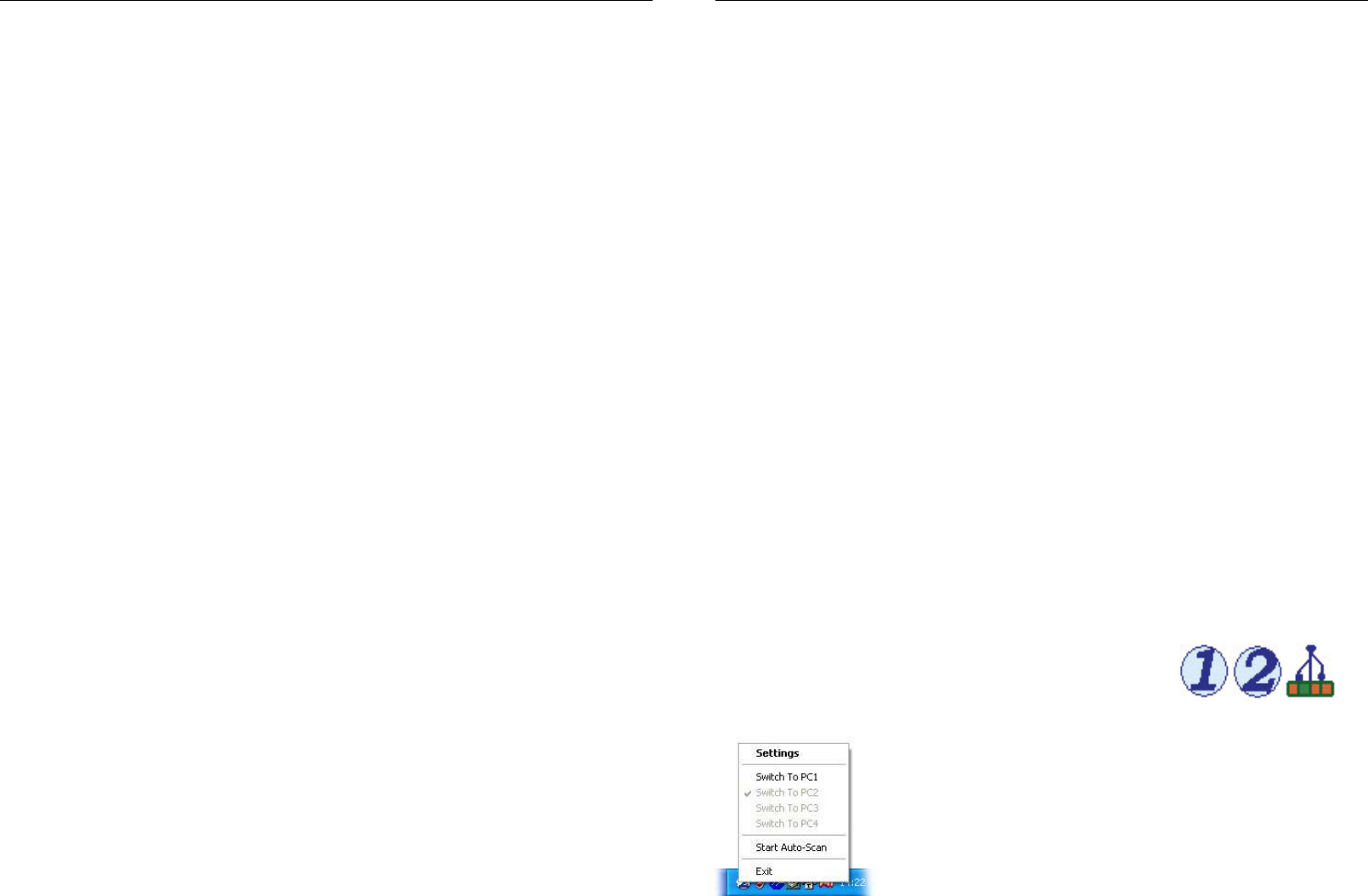
Benutzerhandbuch Deutsch
- 7 -
Unterstützung von USB 2.0 High Speed verwenden Sie bitte die LINDY KVM
Switches der Pro-Serie!
Erstinstallation
• Schließen Sie Maus und Tastatur (bzw. den USB-Hub) an den USB-
Buchsen am KVM Switch (bzw. am Hub) an.
• Schließen Sie Ihren Monitor am KVM Switch sowie gegebenenfalls
Lautsprecher und Mikrofon an.
• Modell 32827 (4 Port): Schließen Sie bei den mitgelieferten KVM-Kabeln
das Ende mit dem Einzelstecker sowie gegebenenfalls die mitgelieferten
Lautsprecher-/Mikrofonkabel am KVM Switch an. Es empfiehlt sich nach
der Reihenfolge der Portnummerierung vorzugehen.
• Schließen Sie die anderen Enden dieser KVM-Kabel an Ihre Rechner an.
• Fahren Sie bei der ersten Installation des KVM Switches die Rechner der
Reihe nach hoch und warten Sie unbedingt bis alle Geräte vom jeweiligen
Rechner korrekt erkannt wurden. Die Port-LED am KVM Switch hört auf zu
blinken wenn alle USB-Geräte korrekt erkannt wurden!
Anmerkung: Der USB KVM Switch wird von Windows und Mac USB
Betriebssystemen erkannt und als „KVM Switcher“ Device (Mac) oder USB
Verbundgerät (Windows) und als USB Hub installiert. Dazu sollte Ihr Betriebs-
system möglichst aktuelle Treiber verwenden, die in den aktuellen Betriebs-
systemversionen z.B. ab Windows ME aufwärts enthalten sind. Sollte es
hierbei zu Problemen kommen so aktualisieren Sie bitte Ihr Betriebssystem
und die Treiberausstattung auf den Updateseiten des Betriebssystem-
herstellers (z.B. Microsoft oder Windows Update).
• Installieren Sie auf den Windows- und Mac-Rechnern die KVM Switcher
Software von der beiliegenden CD um alle Features dieses KVM Switches
und das Umschalten per Hotkey und Software sowie die Audio-Bindung an
einen bestimmten Rechner nutzen zu können.
• Installieren Sie neu angeschlossene USB Devices im Betriebssystem
genauso wie Sie es bisher auch ohne diesen KVM Switch getan haben, es
besteht kein Unterschied.
VERWENDUNG
Sie können zwischen 3 Arten des Umschaltens wählen:
Per “Port”-Taste am Switch
Per Tastatur-Hotkey (2x Rollen-Taste drücken. Nicht am Mac verfügbar!)
Per KVM-Umschaltsoftware (nur Windows und Mac, erfordert Installation
der KVM-Software):
Benutzerhandbuch Deutsch
- 8 -
o Hotkey STRG + ALT + [*], wobei [*] per Voreinstellung die Tasten 1, 2,
3, 4 sind, können unter Windows und am Mac umkonfiguriert werden
o Umschalt-Icon in der Taskleiste (Windows) bzw. im Dock (Mac)
o Desktop Icon oder Programm für die Umschaltsoftware (Windows)
Bitte beachten Sie, dass beim Umschalten die grüne Port-LED an Switch
blinkt. Dies zeigt an, dass der Umschaltvorgang noch nicht abge-
schlossen ist und noch nicht alle USB Geräte am Zielsystem korrekt
eingebunden sind. Schalten Sie erst weiter wenn die LED aufgehört hat
zu blinken.
KVM Umschalt-Software
Hotkey Umschaltung – Bei Verwendung von IBM-kompatiblen PCs können
Sie durch zweimaliges kurzes Drücken der „Rollen“-Taste (universeller
Hotkey) zwischen den Rechnern weiterschalten.
Windows ME/2000/XP/Vista und Mac Anwender sollten die auf CD
beiliegende KVM Umschaltsoftware installieren und können dann
verschiedene Zusatzfunktionen nutzen:
•
Umschalten via Icon in der Taskleiste bzw. im Dock
•
Umschalten auch per „STRG + ALT + [*] “ Tastenkombination, freie
Konfiguration des Hotkeys [*] (s.u.)
•
AutoScan Funktion mit Einstellung der Kanalzeit
•
Fixierung der Audiokanäle an einen der vier Rechner, so dass Audio nicht
mehr umgeschaltet wird
Die Software muss auf allen Rechnern installiert werden auf denen per
Icon/Software umgeschaltet werden soll. Legen Sie dazu die CD ein und
starten Sie ggf. Setup.exe. Am Mac muss ein File auf die lokale Festplatte
kopiert, entpackt und installiert werden, siehe Infofile für Mac-User auf CD.
Nach Abschluss der Installation erscheint unter
Windows ein zusätzliches Icon rechts unten in der
Taskleiste und auf dem Desktop, am Mac muss ggf.
ein Alias im Dock platziert werden. Wenn kein KVM
Switch angeschlossen ist, wird in der Taskleiste das
rechte der oben abgebildeten Icons angezeigt.
Andernfalls sehen Sie entweder das Icon „1“ oder „2“.
(Das Aussehen der Icons kann leicht variieren.)
Zum Umschalten klicken Sie mit der rechten Maustaste
auf das Icon in der Taskleiste bzw. im Dock oder
doppelklicken Sie das Icon auf dem Desktop. Ein
Fenster wie nebenstehend wird geöffnet.