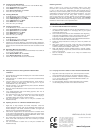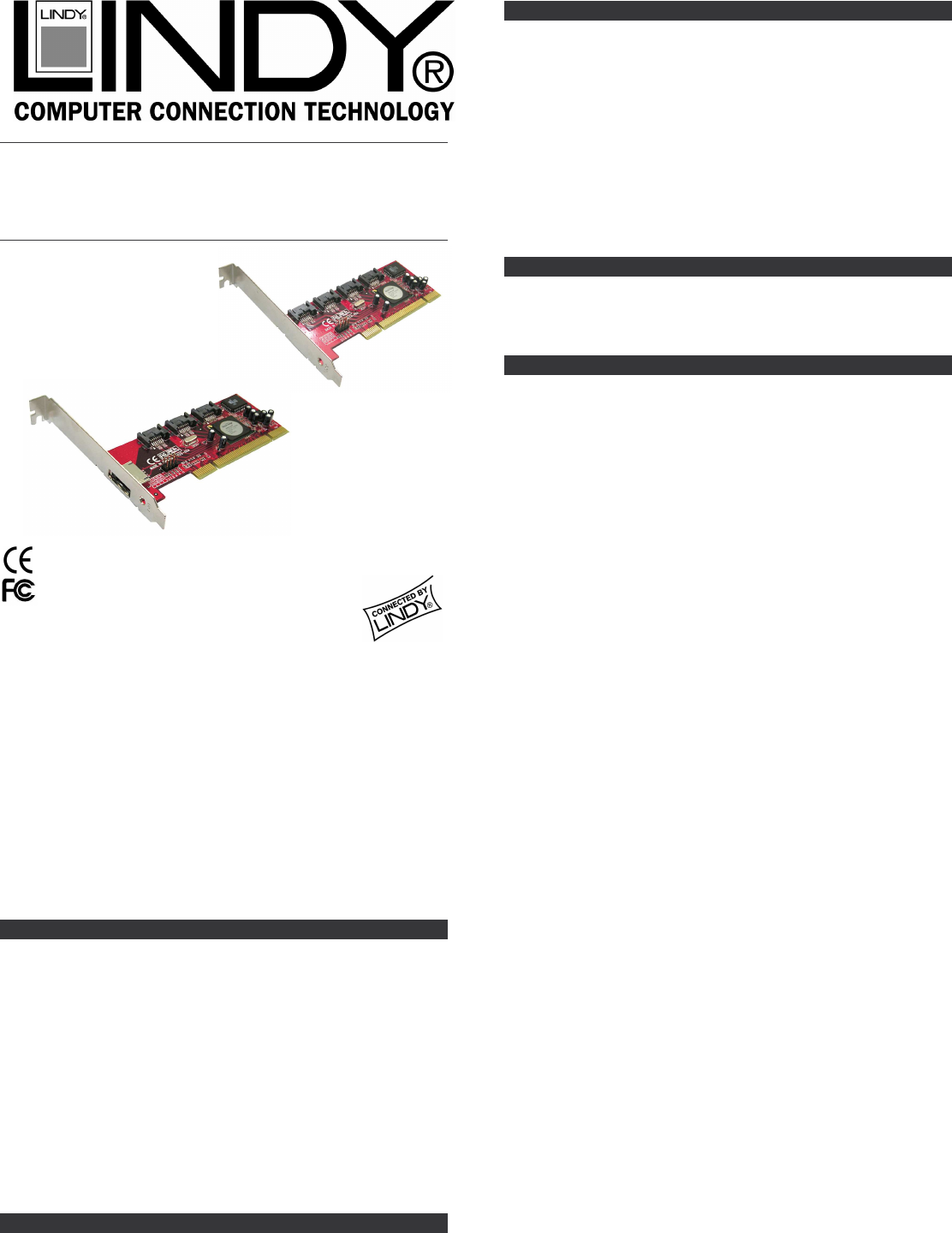
SATA II 4 Port
PCI Host Adapter
User Manual English
www.lindy.com
1. Introduction
Thank you for purchasing the LINDY RAID SATA II 4 Port PCI Host
Adapter. This add-on card provides a 32 bit, PCI interface on the host
side and four, fully compliant Serial ATA II ports on the device.
The card can be used to upgrade your desktop computer to have 4
Serial ATA Channels and to support RAID 5, RAID 0+1, RAID 0, RAID 1
and JBOD features. It can control four independent Serial ATA channels.
Each channel has its own Serial ATA bus and will support one Serial
ATA device.
The card supports Serial ATA Generation 1 & Generation 2 transfer
rates of up to 1.5Gbps / 3Gbps. It comes complete with drivers for
Windows 2000, Windows XP and Windows 2003.
2. Packing List
4 Port SATA II PCI Host Adapter
This Manual
Driver CD
3. Specifications
Compliant with PCI Specification, revision 2.2.
Integrated PCI DMA engines.
32 bit fully compliant PCI host interface.
Four high speed SATA ports, each supporting 1st generation & 2nd
generation SATA data rates of 1.5Gbps/ 3Gbps.
Provides RAID 0 (Striping) to greatly increase the performance of
data transfer by simultaneously writing data to 2 drives.
Provides RAID 1 (Mirroring) to protect the data from a disk failure
by writing identical data to 2 drives.
RAID 0+1 (Mirrored-Stripping) combines both Striping and Mirroring
technologies to provide both the performance enhancements that
from Striping and the data availability and integrity from Mirroring.
Fully compliant with SATA specifications.
For Home and Office Use
Tested to Comply with FCC Standards
LINDY No. 51131
LINDY No. 51136
The Individual features for the different models
LINDY No. 51131: SATA II – RAID 4 Internal Ports
Supports four independent internal ports
Special shielded and durable SATA connectors on each internal
port
LINDY No. 51136: SATA II – RAID 4 External Ports
Supports three internal ports and one external port
Special SATA II connectors on the external Port (eSATA) to support
Mobile HDD, Mobile CD-ROM, Mobile DVD and Mobile CD-RW etc.
4. Hardware Installation
Before installing the controller card we recommend you study the SATA
Raid5 manual PDF on the supplied CD. You can find it in the following
directory:
\ Raid5 SATA2_4Port \ SiI3124 \ Windows \ Gui.
1. Power off your computer
2. Remove the case cover screws and remove the case
3. Locate a spare 32-Bit PCI slot
4. Unscrew the PCI slot blanking plate and retain the screw
5. Carefully insert the PCI card into the slot. Make sure it is seated
correctly
6. Secure the card using the retained screw
7. Replace the case and reinstall the screws
8. Power on your computer and proceed
5. BIOS Installation (RAID Setting)
Creating and deleting RAID sets is a function found in the BIOS. During
boot up, the RAID setting message will appear and pause for a few
moments to allow the user to choose what to do. This board will act as a
normal NON-RAID card when the BIOS is not configured for RAID.
5.1 Creating Striped Sets (RAID 0)
1. As the BIOS boots, press CTRL+S or F4 to enter the RAID utility.
2. Select Create RAID set. Press Enter.
3. Select RAID 0 then press Enter.
4. Select Number of hard drive. Press Enter.
5. Select RAID size. Press Enter.
6. Press Y to save your settings.
7. Press CTRL+E and then press Y to exit the setup.
8. Continue with conventional Fdisk and Format steps as if you were
installing a conventional hard drive.
9. Your RAID configuration is complete. Please proceed to the software
installation section.
5.2 Creating Mirrored Sets (RAID 1)
1. As the BIOS boots, Press CTRL+S or F4 to enter the RAID utility.
2. Select Create RAID set. Press Enter.
3. Select RAID 1 then press Enter.
4. Select Auto configuration. Press Enter.
5. Press Y to save your settings.
6. Press CTRL+E and then press Y to exit the setup.
7. Continue with conventional Fdisk and Format steps as if you were
installing a conventional hard drive.
8. Your RAID configuration is complete. Please proceed to the
software installation section.
5.3 Creating a Mirrored-Striped Set (RAID 10)
1. As the BIOS boots, press CTRL+S or F4 to enter the RAID utility.
2. Select Create RAID set. Press F2.
3. Select RAID 10 then press Enter.
4. Select Auto Config. Press Enter.
5. Press Y and then press ESC to exit the setup.
6. Continue with conventional Fdisk and Format steps as if you were
installing a conventional hard drive.
7. Your RAID configuration is complete. Please proceed to the
software installation section.