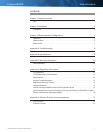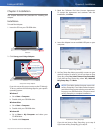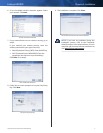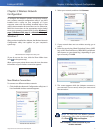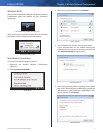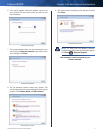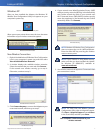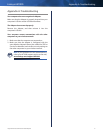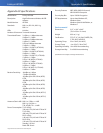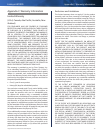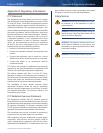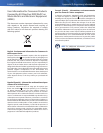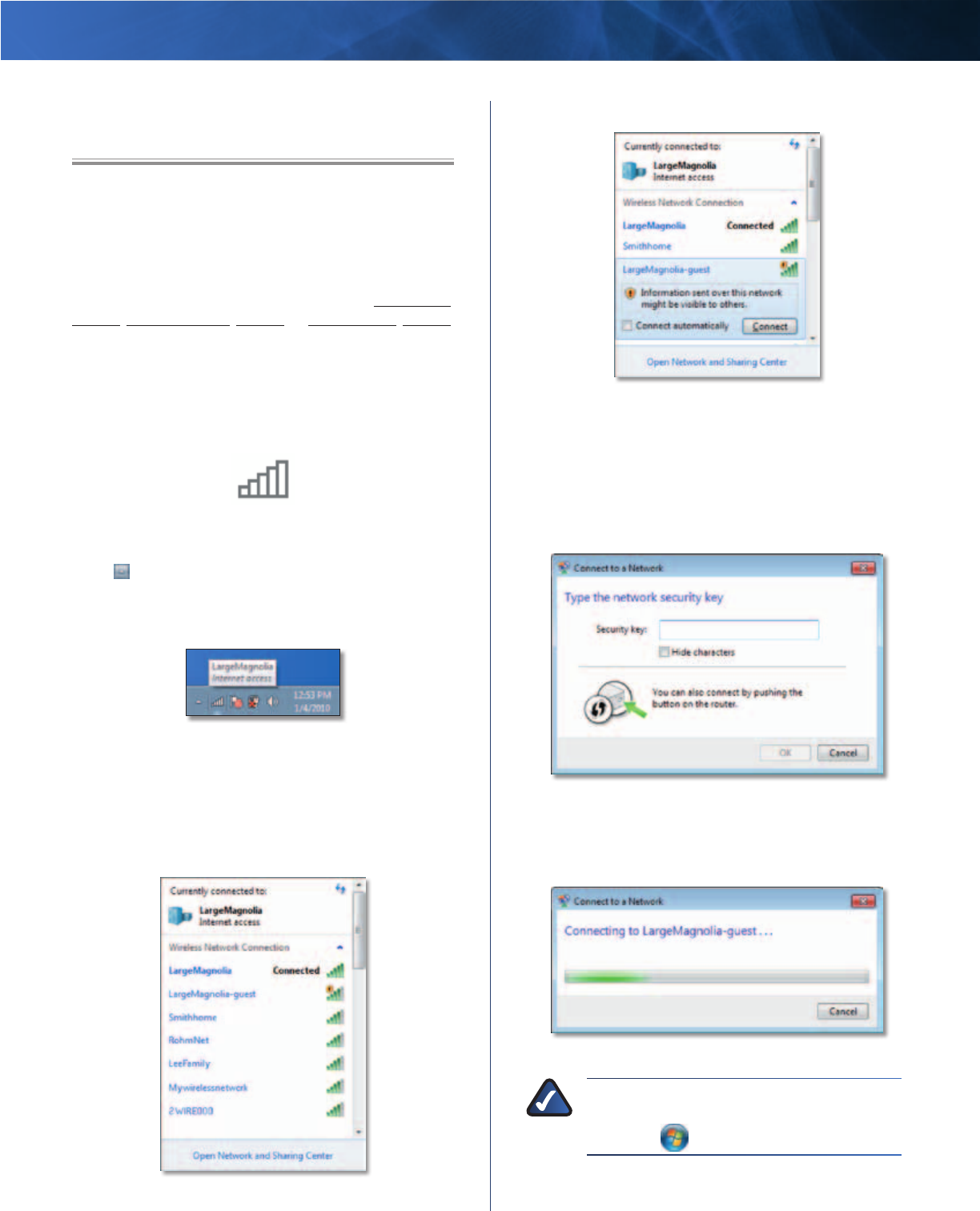
Linksys AE1000 Chapter 3: Wireless Network Configuration
4
High Performance Wireless-N USB Adapter
Chapter 3: Wireless Network
Configuration
To configure the Adapter’s wireless connection settings,
use a wireless network configuration utility. If you have
installed such a utility on your computer, or if your
computer came with one already installed, refer to that
utility’s documentation for instructions on use. Otherwise,
follow the instructions in the appropriate section below
to use your operating system’s built-in utility: Windows 7,
page 4, Windows Vista, page 5, or Windows XP, page 7.
Windows 7
After you have installed the Adapter, the Wireless Network
Configuration utility icon appears on your computer’s
system tray.
Wireless Network Configuration Utility Icon
(If you do not see the icon, click the Show hidden icons
arrow in the system tray.)
When your mouse pointer hovers over the icon, the status
information of your wireless connection appears.
Wireless Connection Status
New Wireless Connection
To connect to a different wireless network:
1. Click the Wireless Network Configuration utility icon. A
list of available wireless networks appears.
Available Wireless Networks
2. Select your network, and then click Connect.
Select Network
3. If your network does not use wireless security, go to
step 5.
4. Enter the security key, Wired Equivalent Privacy (WEP)
key, or Wi-Fi Protected Access (WPA/WPA2) passphrase
(also known as a pre-shared key), depending on your
type of security. Click OK.
Secured Network
5. This screen appears while the Adapter connects to
your network. Do not cancel, unless you want to end
the connection.
Connecting to Network
NOTE: For help with the Wireless Network
Conguration utility, refer to Help and Support.
Click Start
> Help and Support.
Your computer is now connected to your
wireless network.