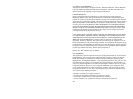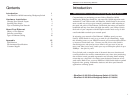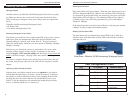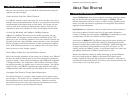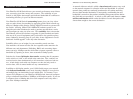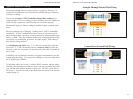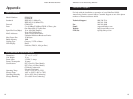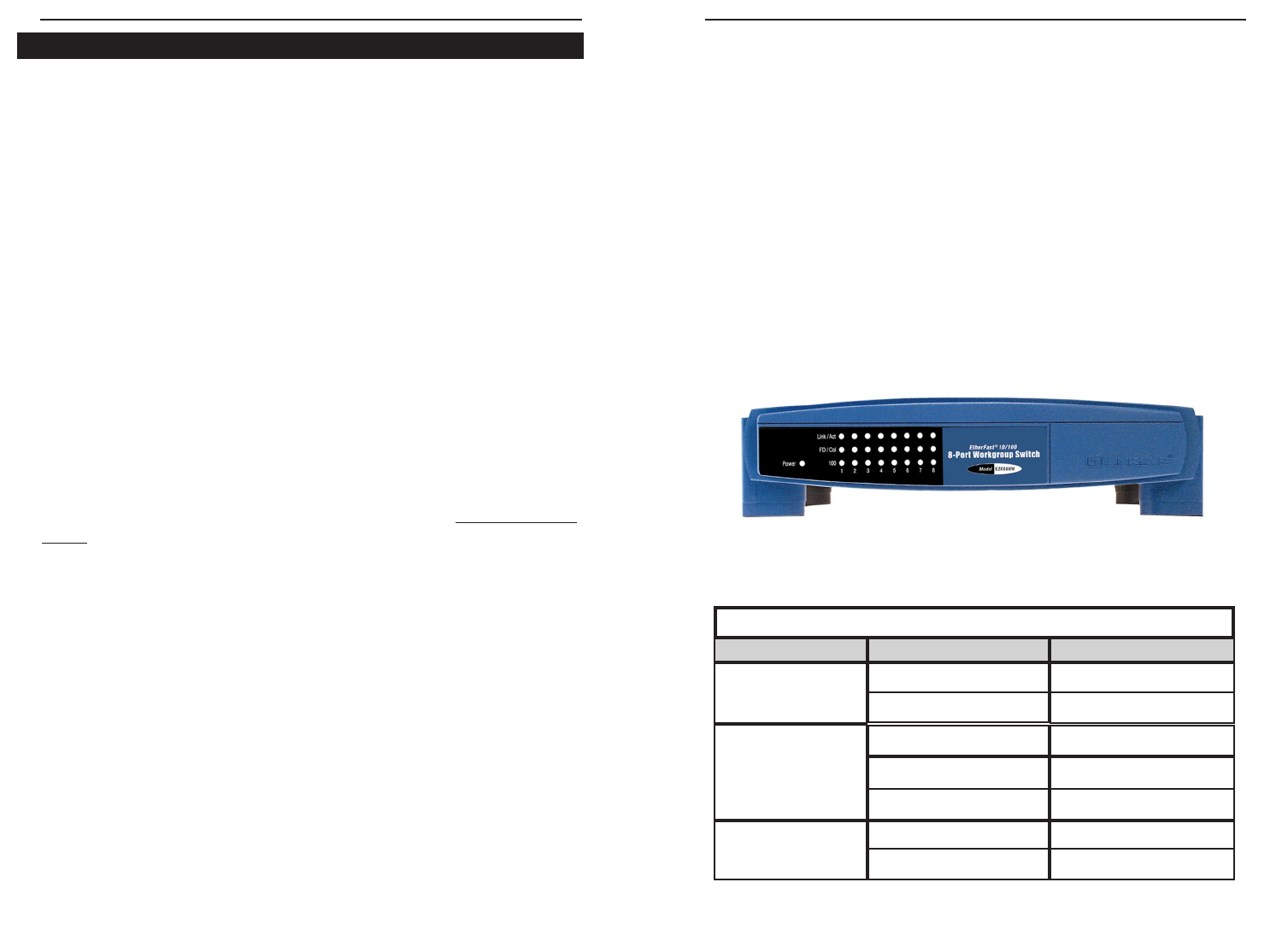
Powering On the Switch
Plug in the Switch's AC power adapter. Each time your Switch powers up, it
will run a Diagnostic/Self-Test. After the test, the Power LED will light up.
As connections to the Switch’s LEDs are powered on, each port's correspon-
ding Link/Act LED will light up. The remaining LEDs will also light up
according to how your data is being transferred, e.g. full or half duplex,
10mbps or 100mbps.
If the Switch experiences excessive data collisions, verify that your network
cabling is securely crimped and installed properly.
Reading the Front Panel LEDs
The chart below tells you what the front panel LEDs of the 5 and 8 Port
Switches mean. Each Switch has a Power LED on the left side to indicate
when the unit is ON.
Front Panel - Etherfast 10/100 Autosensing Workgroup Switch
EtherFast 10/100 Autosensing Switches
5
Installing Your Switch
Package Contents
Carefully remove your EtherFast 10/100 Workgroup Switch from its packag-
ing. Make sure that you have received all of the items listed below. If any
items are missing or damaged, contact your Linksys dealer for replacement
part(s).
• EtherFast 10/100 Autosensing Workgroup Switch
• AC Power Cable
• User Guide and Registration Card
Connecting Computers to Your Switch
Your Switch’s rear panel has five or eight standard RJ-45 ports, plus a shared
uplink port. Each port automatically detects the speed and duplex of the
attached cabling to a network card, switch, hub, etc. The ports operate in
either full or half duplex, which lets you run at speeds of 200mbps, 100mbps,
20mbps or 10mbps.
Each port on your Switch can connect to workstations, file servers, hubs,
repeaters, bridges, routers or other switches. Connections to the switch
require Category 5 UTP network cabling with RJ-45 tips, not to e
xceed 100
meters (328 feet) in length. See page 10 for more details on cabling.
To connect a computer directly to the switch, plug one end of the cable into
the switch, then plug the other end of the cable into the computer's network
adapter.
Uplinking to Other Switches and Hubs
Switches, hubs, and similar network devices are uplinked to your Switch
with straight-through Category 5 cabling. Attach the Category 5 cabling to
the uplink port of the network device that you are uplinking to the Switch,
and plug the other end of the cable into any standard RJ-45 port on your
Switch. Using the uplink port will automatically disable the port directly
next to it, since the uplink port is a shared port.
Instant EtherFast ® Series
4
LED
LED Status
Network Status
Link/Act
FD/Col
100
On
Flickering
On
Flickering
Off
On
Off
Connection is detected
Data is sending/receiving
Full duplex transfer mode
Port has data collision error
Half duplex transfer mode
100 mbps speed
10 mbps speed
LED Configuration Chart