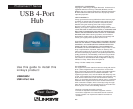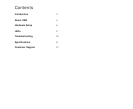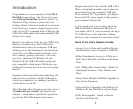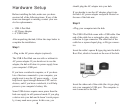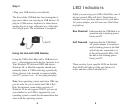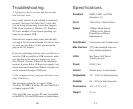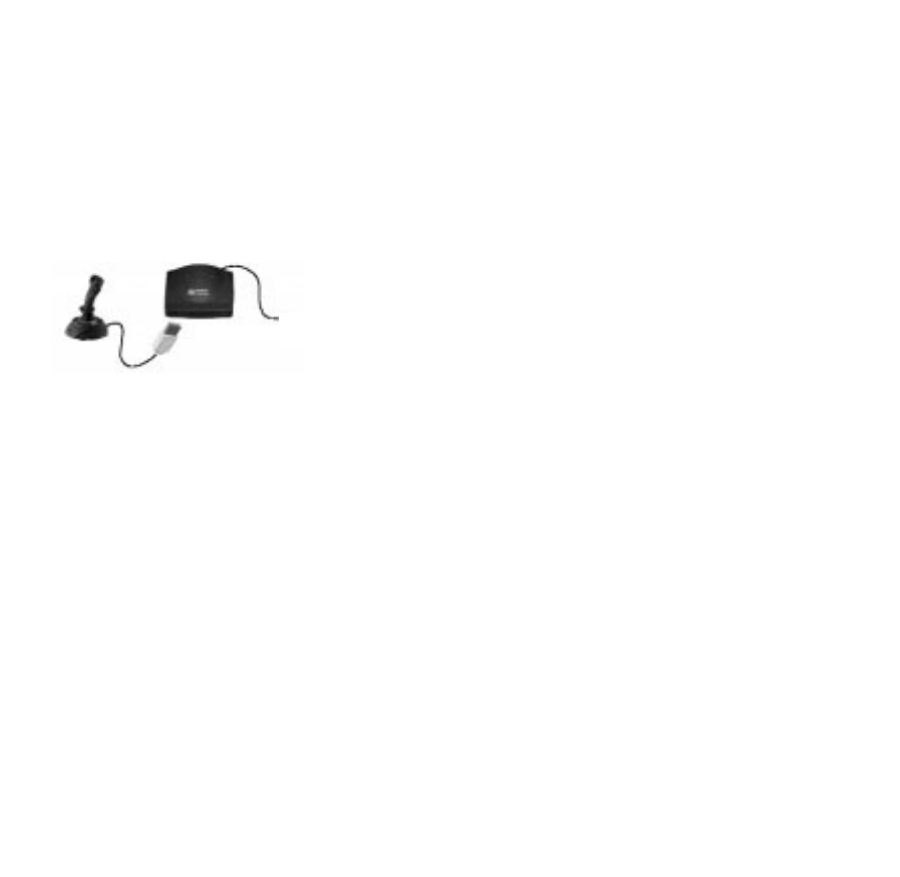
LED Indicators
While you are using your USB 4-Port Hub, one of
the two power LEDs will be lit. Depending on
whether or not you have chosen to use your hub’s
AC power adapter, you will see one of the follow-
ing light up.
Bus Powered Indicates that the USB Hub is in
operation and is drawing power
from your PC.
Self Powered Indicates that the USB Hub’s
AC power adapter is connected
and is feeding power to the Hub
and all devices connected to it.
If the self powered LED is ON,
the hub is not drawing power
from your PC.
There are also 4 port-specific LEDs on the hub.
Each LED will light up if the port below it is
active and has a device attached to it.
9
Step 3
• Plug your USB device(s) into the hub.
The front of the USB hub has four rectangular A-
type ports where you can plug in USB devices. To
plug in a USB mouse, keyboard, or other device,
simply plug its A-type cable into any of the hub’s
four A-type ports. The installation is complete!
Using the Hub with USB Devices
Using the USB 4-Port Hub with a USB device is
easy -- after plugging in the device, just turn it on.
Your Windows 95 (revision OSR2 and above),
Windows 98, or MacOS computer should auto-
matically detect it. USB technology specifically
allows devices to be inserted or removed while
your PC’s power is on -- it’s true plug-and-play!
Note: Your operating system must have USB sup-
port in order for you to utilize the USB 4-Port
Hub. For instance, some earlier versions of
Windows 95 do not support USB. If you are not
sure whether or not USB is supported by your
operating system, consult the documentation that
came with the operating system.
8
To PC