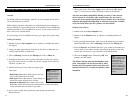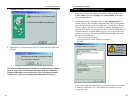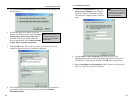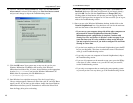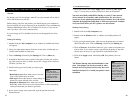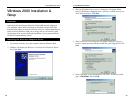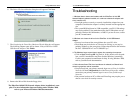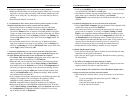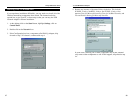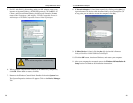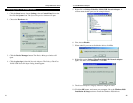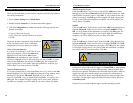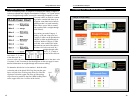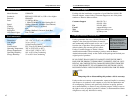10/100 USB Network Adapter
• Click on the NetBIOS tab. Put a check next to I want to enable NetBIOS
over IPX/SPX and click OK. Click OK again.
• After Windows finishes copying the appropriate files, restart your com-
puter. When you’ve returned to the desktop, open Network
Neighborhood or my network places and look for the other PCs on your
network.
8. In Network Neighborhood, I can only see some of the computers.
• Choose Start, Find, Computer and type the name of the computer in the
window that comes up and click Find Now.
• Now make sure that the you are using the same protocol(s) and work-
group name on computers. To do this, click Start, Settings, Control
Panel on two computers running different Windows operating systems.
Click on the Network icon, choose the Configuration tab, then click on
the Identification tab for Workgroup name. Compare the protocols on
both computers and make sure that they are the same. If any protocols are
missing, refer to the Manually Installing Network components in
Windows 98 section on page 43 to install any needed protocol(s).
• Ensure that File & Print sharing is enabled on every computer.
9. Network Neighborhood is empty.
• Verify that your Microsoft Client is installed. See the Windows 98 setup
instructions in this guide for directions.
• Verify that you have logged in correctly. Refresh the screen by pressing
F5 several times.
10. The LEDs on the adapter flash back and forth in rhythm.
• The driver for the EtherFast 10/100 USB Network Adapter has not been
properly installed. You must re-install the drivers.
11. On some notebook PCs, the EtherFast 10/100 USB Network Adapter fails to
configure correctly after the drivers have been loaded.
• After loading the software drivers, it may be necessary to do the follow-
ing:
1. Log off and unplug the device from your PC’s USB port.
2. Turn off your PC.
3. Plug the device back in and reboot.
4. Log on after the PC reboots.
5. In Network Neighborhood I can see myself but no other computers.
• Make sure that the cables are connected correctly. Make sure you are get-
ting Link or Activity lights on both the USB Network Adapter and your
hub if you are using one. Try changing to a new cable that you know is
working.
• Ensure that the other PC is turned on!
6. I’ve decided that I don’t want to share a drive or printer anymore, or I have
decided to physically remove a drive or printer from my network.
• You’re going to have to manually reconfigure your File and Printer
Sharing settings. To do so, double-click on your My Computer icon.
Click on the Printers folder. A window of available printers will appear.
Using your right mouse button, click once on the printer that you want to
disable on the network. Click on Sharing, followed by the Sharing tab.
Click on Not Shared. When you're done, click on the Apply button, fol-
lowed by OK.
• You can disable shared drives in the same way. In Windows Explorer,
right-click on the drive you want to stop sharing. Click on Sharing, fol-
lowed by the Sharing tab. Click on Not Shared. When you're done, click
on the Apply button, followed by OK.
7. In Network Neighborhood, you can only see computers running the same
operating system as you. For example, if you are running Windows 98, you can
see other Windows 98 computers but not any Windows 95 computers.
• Click Start, Find, then Computer and type the name of any other com-
puter in the window that comes up. Click Find Now.
• Make sure that you are using the same protocols and workgroup names
on the computers. To do this, click on Start, Settings, Control Panel,
then double-click on the Network icon. Click on the Configuration tab
and verify your protocol settings. If any protocols are missing, add any
needed protocol(s) using the Add button in the Network window. Next,
click on the Identification tab for Workgroup settings. Make sure they
are consistent with your other PCs.
• If all computers are using the same protocol(s) and Workgroup name, and
Windows 95 computers can't see Windows 98 computers, enable
NetBIOS on all the computers using Windows 95 and 98.
• IPX/SPX-compatible Protocol should be installed on all computers.
• Bring up the properties of the IPX/SPX-compatible Protocol. To do this,
click on Start, Settings, Control Panel, then open Network and click on
the Configuration tab. Highlight IPX/SPX-compatible Protocol (only
one of them) and click on Properties.
34
Linksys EtherFast
®
Series
33