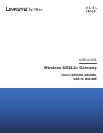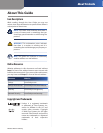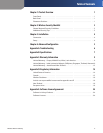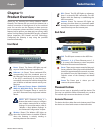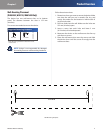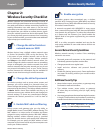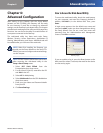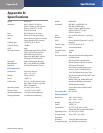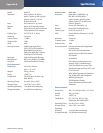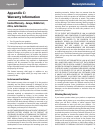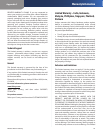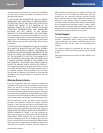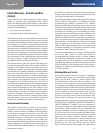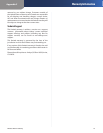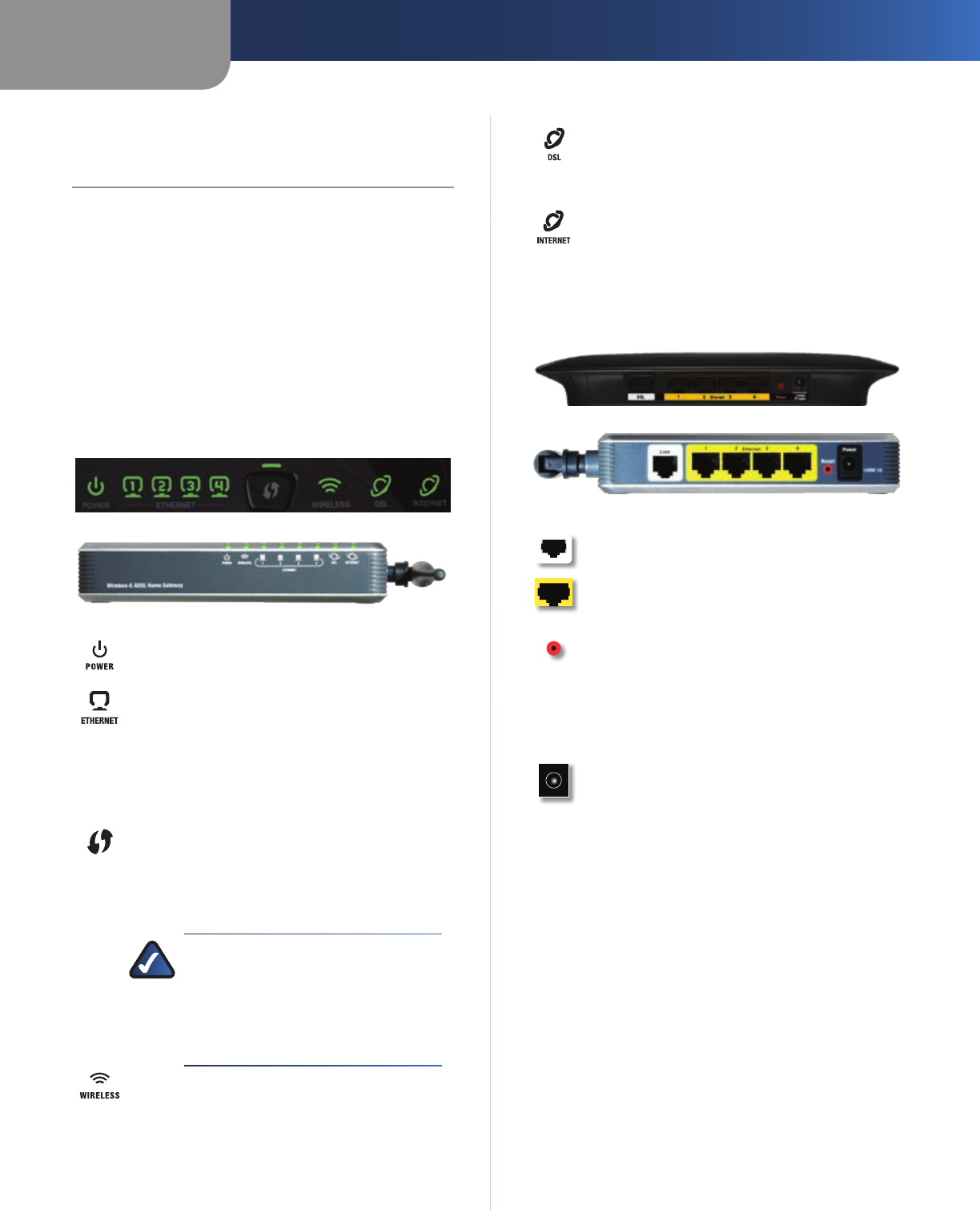
Chapter 1
Product Overview
1
Wireless ADSL2+ Gateway
Chapter 1:
Product Overview
Thank you for choosing the Linksys Wireless ADSL2+
Gateway. The Gateway lets you access the Internet via a
wireless connection or through one of its four switched
ports. You can also use the Gateway to share resources
such as computers, printers and files. A variety of security
features help to protect your data and your privacy while
online. Security features include WPA2 security, a Stateful
Packet Inspection (SPI) firewall and NAT technology.
Configuring the Gateway is easy using the provided
browser-based utility.
Front Panel
WAG54G2, WAG110, WAG160N
WAG200G
Power (Green) The Power LED lights up and
stays on while the Gateway is powered on.
Ethernet 1-4 (Green) These numbered LEDs,
corresponding with the numbered ports on
the Gateway’s back panel, serve two purposes.
If the LED is continuously lit, the Gateway is
successfully connected to a device through that
port. It flashes to indicate network activity over
that port.
Wi-Fi Protected Setup Button (WAG54G2,
WAG110, WAG160N Only) Press this button
to allow Wi-Fi Protected Setup to search for
your Wi-Fi Protected Setup-supported wireless
device.
NOTE: Wi-Fi Protected Setup is a
feature that makes it easy to configure
your wireless network and its security
settings. For more information, refer to
“Wireless > Basic Wireless Settings“ in
the “Advanced Configuration” chapter.
Wireless (Green) The Wireless LED lights up
when the wireless feature is enabled. It flashes
when the Gateway is actively sending or
receiving data over the network.
DSL (Green) The DSL LED lights up whenever
there is a successful DSL connection. The LED
flashes while the Gateway is establishing the
ADSL connection.
Internet (Green) The Internet LED lights up
and stays on when there is a connection made
through the Internet port. It flashes to indicate
network activity over the Internet port.
Back Panel
WAG54G2, WAG110, WAG160N
WAG200G
DSL The DSL port connects to the ADSL line.
Ethernet 1, 2, 3, 4 These Ethernet ports (1, 2,
3, 4) connect the Gateway to wired computers
and other Ethernet network devices.
Reset There are two ways to reset the Gateway’s
factory defaults. Either press and hold the Reset
button for approximately five seconds, or restore
the defaults from the Administration > Factory
Defaults screen of the Gateway’s web-based
utility.
Power The Power port is where you will
connect the power adapter.
Placement Positions
There are two ways to physically install the device. The
first way is to place the device horizontally on a surface.
The second way is to mount the device on a wall.
Horizontal Placement
The device has four rubber feet on its bottom panel. Place
the device on a level surface near an electrical outlet.