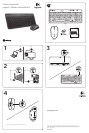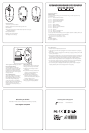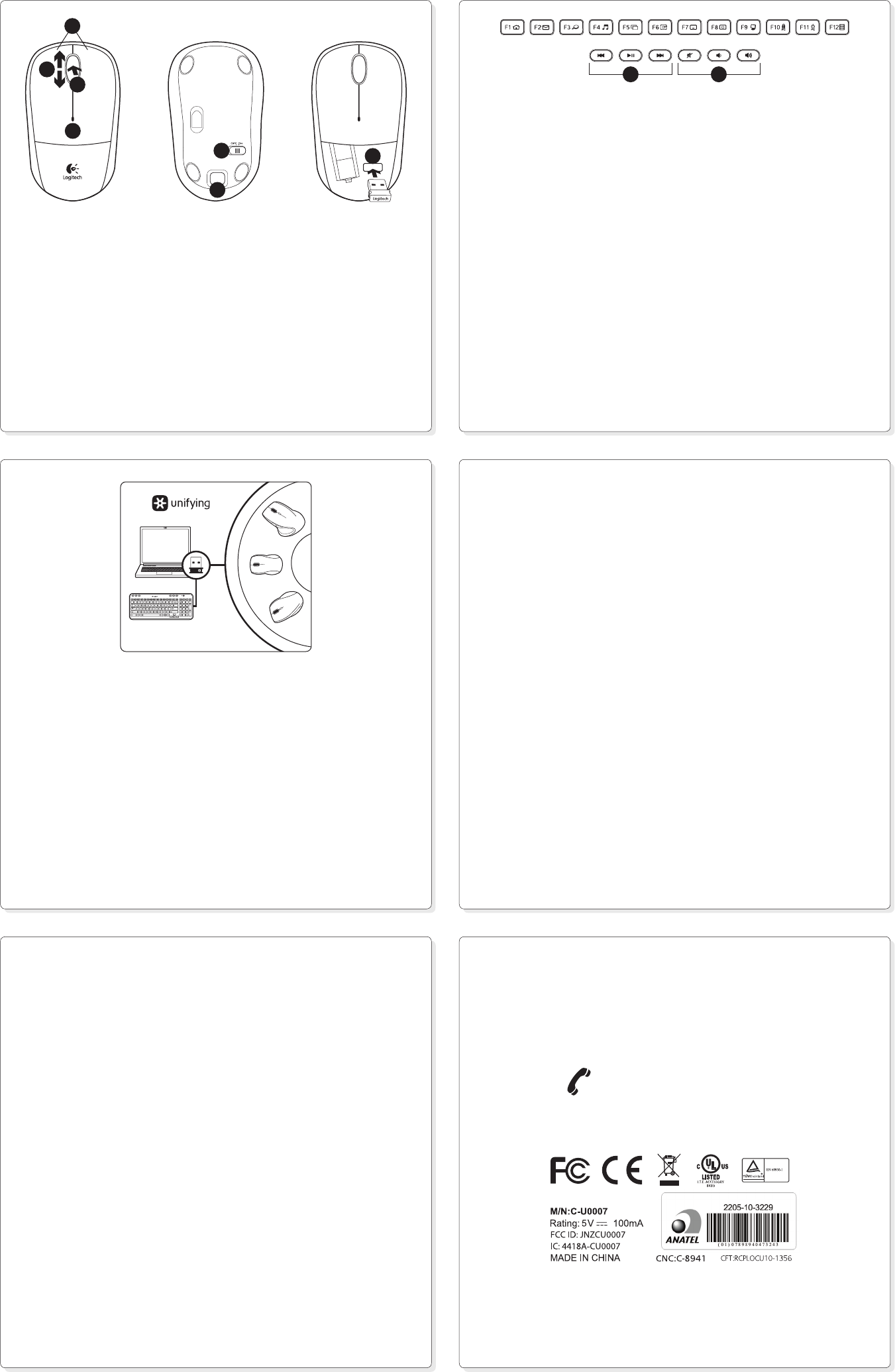
The Logitech® Unifying receiver
Plug it. Forget it. Add to it.
Your new Logitech product ships
with a Logitech Unifying receiver. Did
you know you can add a compatible
Logitech wireless device that uses the
same receiver as your current Logitech
Unifying product?
Are you Unifying-ready?
If you have a Logitech wireless device
that’s Unifying-ready, you can pair it
with additional Unifying devices. Just
look for the orange Unifying logo
on the new device or its packaging.
Build your ideal combo. Add something.
Replace something. It’s easy, and
you’ll use only one USB port for up to
six devices.
Getting started is easy
If you’re ready to pair your device(s) via
Unifying, here’s what you need to do:
1. Make sure your Unifying receiver is
plugged in.
2. If you haven’t already, download the
Logitech® Unifying software from
www.logitech.com/unifying.
3. Start the Unifying software* and
follow the onscreen instructions to
pair the new wireless device with your
existing Unifying receiver.
*Go to Start / All Programs / Logitech /
Unifying / Logitech Unifying Software
Help with setup
•Are the mouse and keyboard powered on?
•Is the Unifying receiver securely plugged into a computer USB port? Try changing
USB ports.
•If the Unifying receiver is plugged into a USB hub, try plugging it directly into a USB
port on your computer.
•Did you pull the battery tab on the mouse and keyboard? Check the orientation of
the batteries inside the mouse and keyboard, or replace the batteries. The mouse
uses one AA alkaline battery and the keyboard uses two AA alkaline batteries.
•Remove metallic objects between the mouse/keyboard and the Unifying receiver.
•Try moving the Unifying receiver to a USB port closer to the mouse and keyboard,
or order a USB extension cable at www.logitech.com/usbextender.
•Try reconnecting the mouse/keyboard and Unifying receiver using the Logitech
Unifying software. (Refer to the Unifying section in this guide.)
www.logitech.com/support
United States +1 646-454-3200
What do you think?
Please take a minute to tell us. Thank you for purchasing our product.
www.logitech.com/ithink
Keyboard features
Enhanced F-keys
To use the enhanced F-keys, press and hold the Fn key, and then press the F-key
you want to use.
Fn + F1 = Launches Internet browser
Fn + F2 = Launches email application
Fn + F3 = Launches Windows Search
1
Fn + F4 = Launches media player
Fn + F5 = Flip
2
Fn + F6 = Shows desktop
Fn + F7 = Minimizes window
Fn + F8 = Restores minimized windows
Fn + F9 = My Computer
Fn + F10 = Locks PC
Fn + F11 = Puts PC in standby mode
Fn + F12 = Launches calculator
To reprogram the enhanced F-keys, use the Logitech® SetPoint™ software, which you
can download from www.logitech.com/downloads.
1
One Touch Search if the SetPoint software is installed.
2
Application Switcher if the SetPoint software is installed.
Hotkeys
1. Media navigation
2. Volume adjustment
1 2
Mouse features
1. Left and right mouse buttons
2. Battery LED flashes red when battery power is low
3. Scroll wheel
4. Press the wheel down for middle button (function can vary by
software application)
5. On/Off slider switch
6. Battery door release button
7. Unifying receiver storage
1
2
3
4
5
6
7