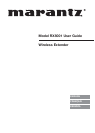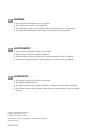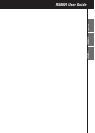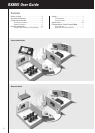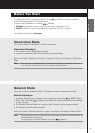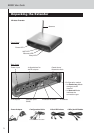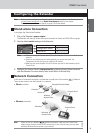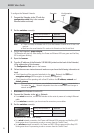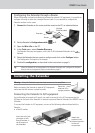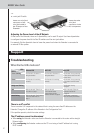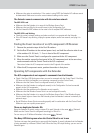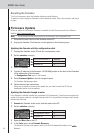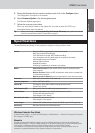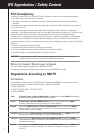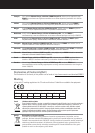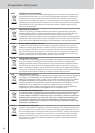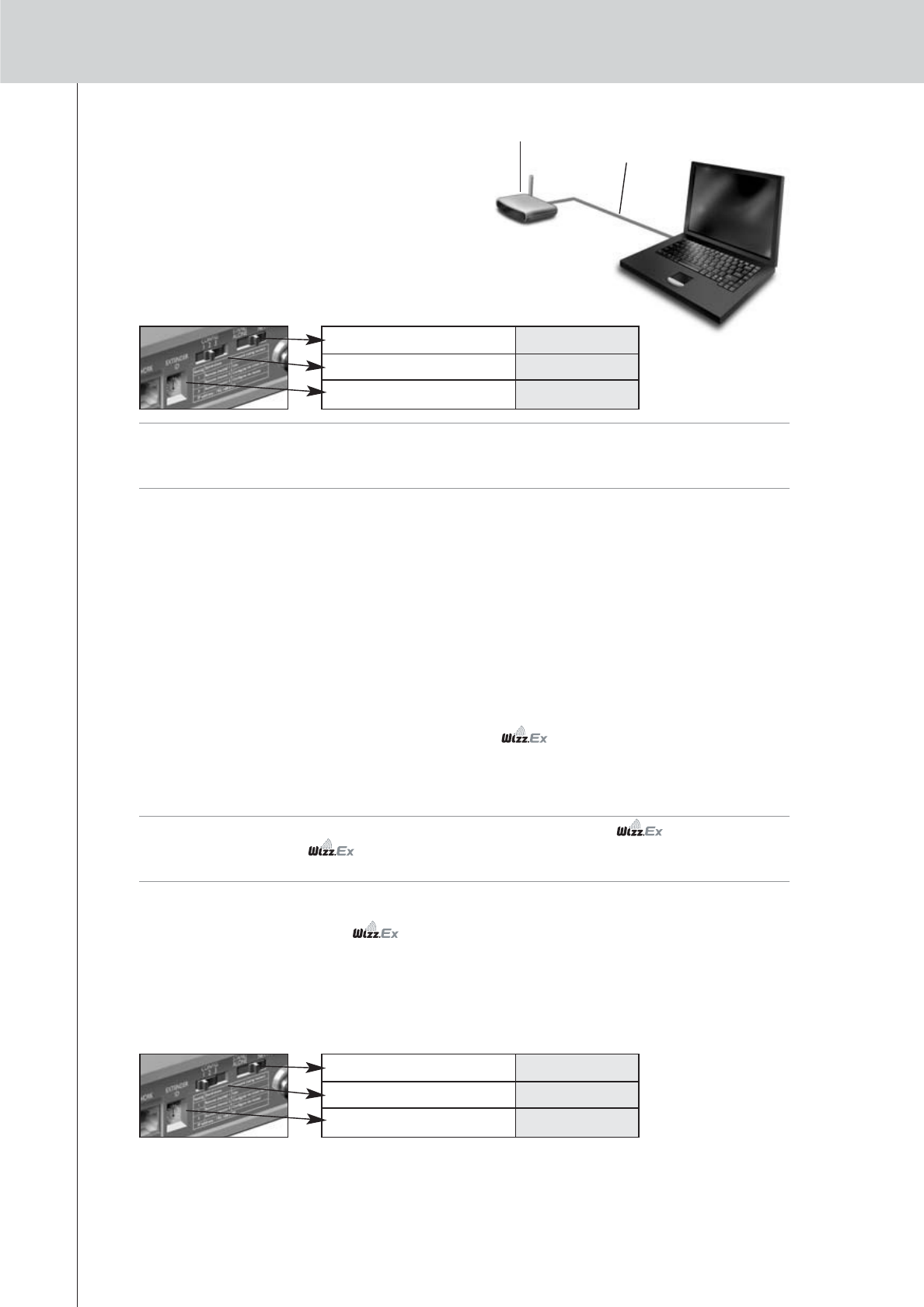
5
RX8001 User Guide
To configure the Network Extender:
1 Connect the Extender to the PC with the
configuration cable (this is the crossed
Ethernet cable enclosed).
2 Set the switches correctly:
Note • If there is already an Extender with ID 0, set the Extender ID switch to an ID that is not
used yet.
• Make sure the same Extender ID is used on the Extender and the Control Panel.
3 Plug in the Extender’s power adapter.
The Extender will start up. After startup, the Power and Ethernet LEDs are green and the Busy
LED is red/green blinking.
4 Open the browser.
5 Type the IP address of the Extender 192.168.8.80 (printed on the back of the Extender)
in the address bar of the browser.
The Configuration Tool opens in the browser.
6 Follow the onscreen instructions and make sure you have the following information at
hand:
• If the Extender will be connected wirelessly to the Network: the SSID and
encryption settings (WPA encryption is currently not supported.)
• If the Extender will be operating with a fixed IP address: the IP address, netmask and
default gateway.
Tip To ensure optimal performance, use a dedicated network for all communication.
This makes the Network independent from other network traffic and changes in
network settings.
7 Disconnect the Extender from the PC.
8 Connect the Extender to the Network:
• For a wired connection, connect the Extender to the router by means of a straight Ethernet
cable.
• For a wireless connection, you do not need to connect any more cables.
9 Set the switches correctly:
The Extender will restart. After startup,
• In a wired network connection, the Power and Ethernet LEDs are green and the Busy LED
blinks green when it’s processing a code or a macro from the Control Panel.
• In a wireless network connection, the Power and WiFi LEDs are green and the Busy LED
blinks green when it’s processing a code or a macro from the Control Panel.
Extender Configuration
cable
Stand-alone/Network Network
Configuration switch 2
Extender ID 0
Stand-alone/Network Network
Configuration switch 1
Extender ID 0