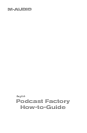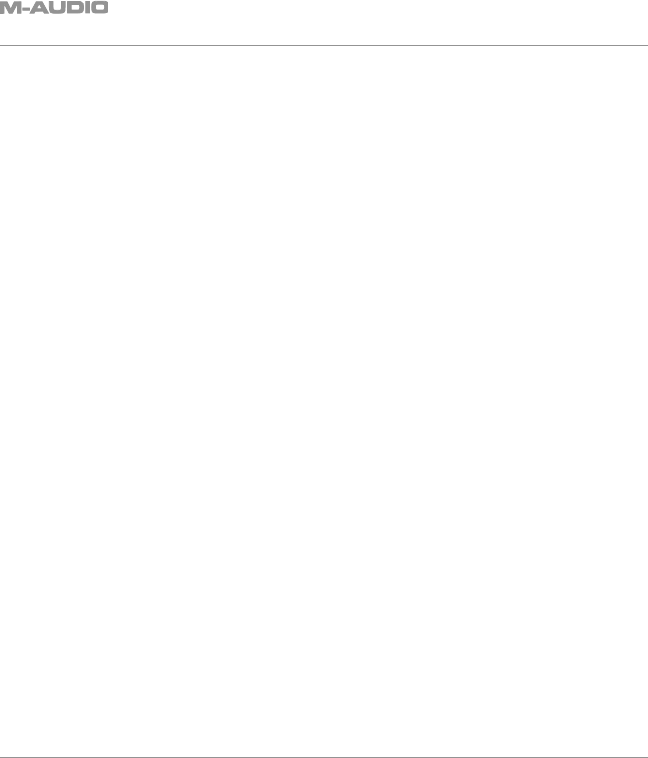
2
Record Your Podcast Using Audacity Software
To install the Audacity software, put the black Podcast Factory CD into the CD drive (this
is the same CD that contained the Podcast Factory recording interface drivers). When
the Podcast Factory screen appears, click on the drop-down menu next to "Product"
and select "Audacity," then click the "Install" button below. This will install the Audacity
software in the same way that any other software is installed to your hard drive. It
allows you to select the folder where you would like to install the files, and gives you
the option of setting up a desktop icon. Simply follow the installation instructions that
appear onscreen.
In the Audacity software, there are eight menu selections at the top of the screen: File,
Edit, View, Project, Generate, Effects, Analyze, and Help. The Help menu contains a
complete Audacity manual that explains the deeper features of the program (including
how to edit and add effects to your recordings). The guide you are currently reading only
covers the basic features, so please refer to the full manual to access all of Audacity’s
features.
To get started, simply turn up the mic input and output level on your Podcast Factory
recording interface and make sure the mix knob is set to playback. On the top of the
Audacity software screen, click on the record button (the round button with the red
circle—third from the left). As soon as you press record, Audacity will create a new track
in the below window and record everything you say into the mic.
You will need to make sure you get the correct level on the mic input and output levels.
To set the level, simply adjust the knobs on the interface to suit your personal taste.
You may need to record and play back a test file a couple times until you reach a
comfortable level.
After you have finished recording, click on the File menu to save or export the file.
Be sure to check the Audacity website at http://audacity.sourceforge.net/ to look for
updates to the Audacity software that add features and functionality.
Preparing your Podcast with Podifier
Now that you have recorded your podcast and saved it to your computer, the next step
is to add the RSS 2.0 text to your MP3 file, which converts it into a podcast.
If you have a server or website, or if you use one of the many online services that offer
server space, Podifier will help you create an RSS feed for your MP3 file and publish this
file to the web. If you do not have your own website or access to a server, then please
read the next section ("Other Ways to Publish a Podcast").
Insert the green Podifier CD into your CD drive. Click on the Podifier icon to install it to
your hard drive and follow the onscreen instructions to complete the installation. After
the installation, the Podifier icon should appear on your desktop. Click on the icon to
start the Podifier program.