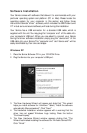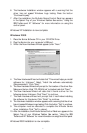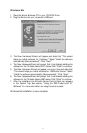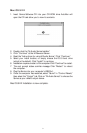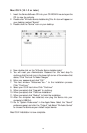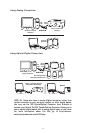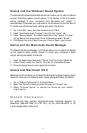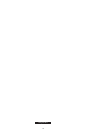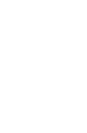Sonica and the Windows Sound System
The Sonica’s Windows Multimedia drivers will allow you to use the Sonica
as your Windows system sound device. If the Sonica is the only audio
device installed in your computer, then Windows will “select” it
automatically.Otherwise,you may need to tell Windows to use the Sonica.
To check your Windows Audio setting and select the Sonica:
1. Go to the Start menu, and then choose Control Panel.
2. Open “Sounds and Audio Devices,” then click the “Audio” tab.
3. Under “Sound playback,” the default device should say “Sonica.” If it does
not say Sonica, then drop down the list of devices and select “Sonica.”
4. Click Apply, then click Okay. Close your Control Panel—you’re done!
Sonica and the Macintosh Sound Manager
The Macintosh Sound Manager in OS 9 will allow you to select the Sonica
as the system’s audio output device. To check your computer’s audio
output setting and select the Sonica:
1. Open the Apple menu,then select “Sound” from the Control Panels list.
2. Under Output, select the “Sonica” from the list of available devices.
3. Close the Apple Sound control panel.You’re done!
Sonica and Macintosh OS X
Macintosh OS X will allow you to select the Sonica as the system’s audio output
device.To check your computer’s audio output setting and select the Sonica:
1. Go to "System Preferences" in the Apple Menu.
2. Select the "Sound" preference panel, and click the "Output" tab.
3. Select "M-Audio Sonica" to choose the Sonica as your default
output device.
Contact Information
For additonal help, contact Midiman/M-Audio Technical Support by
telephone (626-445-7556, 9-5 PST M-F), by fax (626-445-8407) or by
e-mail (support@m-audio.com).
17