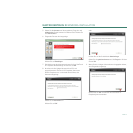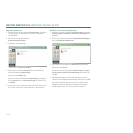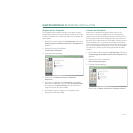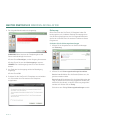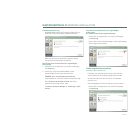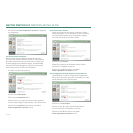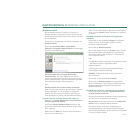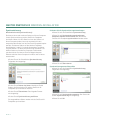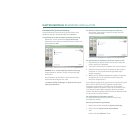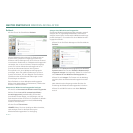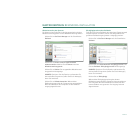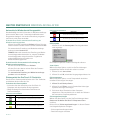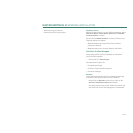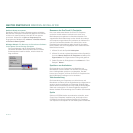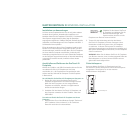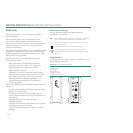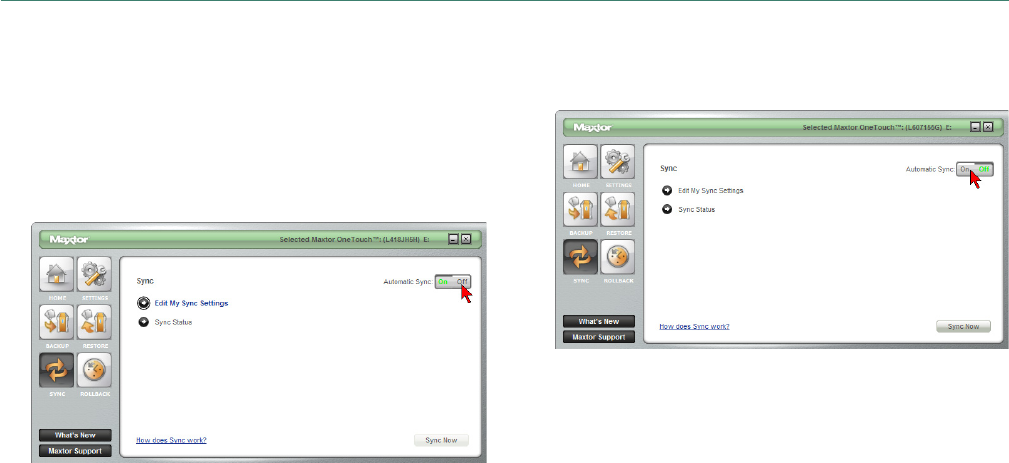
SEITE 20
MAXTOR ONETOUCH III WINDOWS-INSTALLATION
Automatische Synchronisierung
Die automatische Synchronisierung kann aktiviert und
deaktiviert werden. Standardmäßig ist sie aktiviert.
So deaktivieren Sie die automatische Synchronisierung
Klicken Sie auf die Schaltfläche Synchronisierung.
Klicken Sie in der oberen rechten Ecke des Fensters auf
die Schaltfläche Aus.
Damit ist die automatische Synchronisierung deaktiviert.
HINWEIS: Wenn die Automatische Synchronisierung
ausgeschaltet ist, können Sie Sicherungen wie folgt
vornehmen:
Durch Drücken der OneTouch-Taste, falls die Taste
entsprechend konfiguriert ist, oder
mit Maxtor OneTouch Manager ➠ Synchronisierung ➠
Jetzt synchronisieren.
So aktivieren Sie die automatische Synchronisierung
Klicken Sie in der oberen rechten Ecke des Fensters
auf die Schaltfläche An.
Damit ist die automatische Synchronisierung aktiviert.
So synchronisieren Sie Dateien zwischen mehreren PCs
1. Synchronisieren Sie die Dateien des ersten Computers
mit der OneTouch-Festplatte.
2. Trennen Sie die OneTouch-Festplatte vom ersten Computer.
3. Schließen Sie die OneTouch-Festplatte an den anderen
Computer an. Die Synchronisierungseinstellungen
werden angezeigt.
4. Wählen Sie die lokale Festplatte des zweiten Computers
als Speicherort für die synchronisierten Ordner der
OneTouch-Festplatte aus.
Anschließend vergleicht die Synchronisierungsfunktion jedes
Mal, wenn Sie die OneTouch-Festplatte zwischen den
Computern austauschen, die Ordner auf der OneTouch-
Festplatte und dem Computer und sucht nach Dateien, die
sich geändert haben. Wenn geänderte Dateien gefunden
werden, werden Sie gefragt, ob Sie die älteren Dateiversionen
mit den neueren ersetzen wollen.
So synchronisieren Sie Ordner manuell
Die manuelle Synchronisierung kann auf zwei Arten
durchgeführt werden:
Mit der Synchronisierungsfunktion
1. Klicken Sie auf die Schaltfläche Synchronisierung.
2. Klicken Sie auf Synchronisierung ausführen
oder
drücken Sie die OneTouch-Taste.