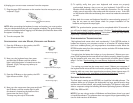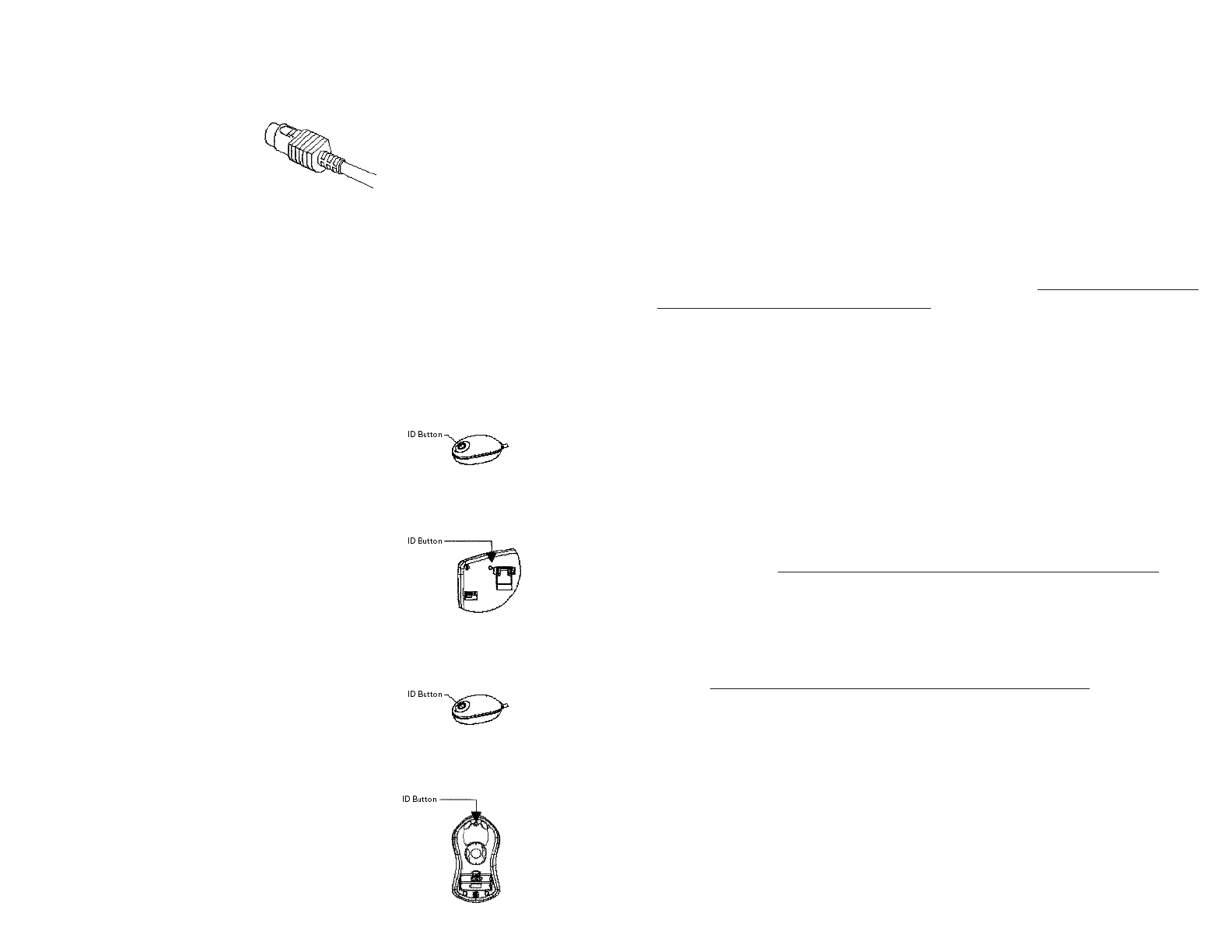
6) Unplug your current mouse connector from the computer
7) Plug the green PS/2 connector on the receiver into the mouse port on your
computer. (Fig 6)
NOTE: After connecting the keyboard, mouse and receiver, you must synchro-
nize your devices before they can work together wirelessly. The synchronization
process must happen before logging in to Windows (this should be done while
the system is booting up).
8) Turn the computer ON.
SYNCHRONIZING YOUR NEW MOUSE, KEYBOARD AND RECEIVER
1) Press the ID Button on the receiver, the LED
light will start to blink. (Fig 7)
2) Next, turn the keyboard over then press
and hold the ID Button until the receiver
light is solid (the button is located next to the
footpad). (Fig 8) This step may take up to
20 seconds.
3) Press the ID Button on the receiver, the LED
light will start to blink. (Fig 7)
4) Next, turn the mouse over then press and hold
the ID Button until the receiver light is solid
(the button is located on the bottom of the
mouse near the front). (Fig 9)
This step may take up to 20 seconds.
Mouse Connector from Receiver (Green)
(Fig 6)
Receiver Top (Fig 7)
Receiver Top (Fig 7)
Keyboard ID Button (Fig 8)
Mouse Bottom (Fig 9)
5) To quickly verify that your new keyboard and mouse are properly
synchronized, depress a key or two on your keyboard. If the LED on the
Receiver blinks steadily, then it has made the connection. For the mouse,
simply move it around on a flat surface and click a button or two. If the LED
on the Receiver blinks fast and steady, then mouse has made the connection
as well.
6) Now both the mouse and keyboard should be communicating properly. If
they do not seem to work please check for proper installation of the
batteries and repeat the steps again.
NOTE: The synchronization process must be completed within 30 seconds or
you will need to begin it again (repeat steps 1-3 of the "Synchr
onizing your new
Mouse, Keyboard and Receiver" section). If this doesn't work, you may need to
repeat step 1 between each device synchronization.
SYNCHRONIZATION TROUBLESHOOTING
"My keyboard and mouse don't work consistently": If the RF5700 receiver is
located too close to your computer monitor or to another RF wireless device
(such as a cordless phone), you may experience inconsistent results. Move the
RF5700 receiver away from the computer monitor and other RF wireless devices
to promote better results.
"I'm typing but the letters don't show up in my document": Reboot your com-
puter. If the keyboard and mouse still do not function properly, please try replac-
ing the batteries with new ones, then resynchronize as shown above (repeat
steps 1-3 of the "Synchr
onizing your new Mouse, Keyboard and Receiver" sec-
tion).
"I'm moving my mouse but the cursor won't move": Reboot your computer. If
the keyboard and mouse still do not function properly, please try replacing the
batteries with new ones, then resynchronize as shown above (repeat steps 1-3
of the "Synchr
onizing your new Mouse, Keyboard and Receiver" section).
SOFTWARE INSTALLATION
The final step in setting up the RF5700 is to install the included software. The
software allows you to program the keyboard's hot keys, special function keys
and the extra mouse buttons with preset functionality. This feature is only avail-
able to computers using the following Windows Operating Systems: Windows
98SE, Me, 2000 and XP.
NOTE: If you are using a version of Windows not listed above, there is no need
to install the software. The software does not support this programmability fea-
ture for older versions of Windows.