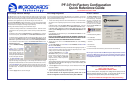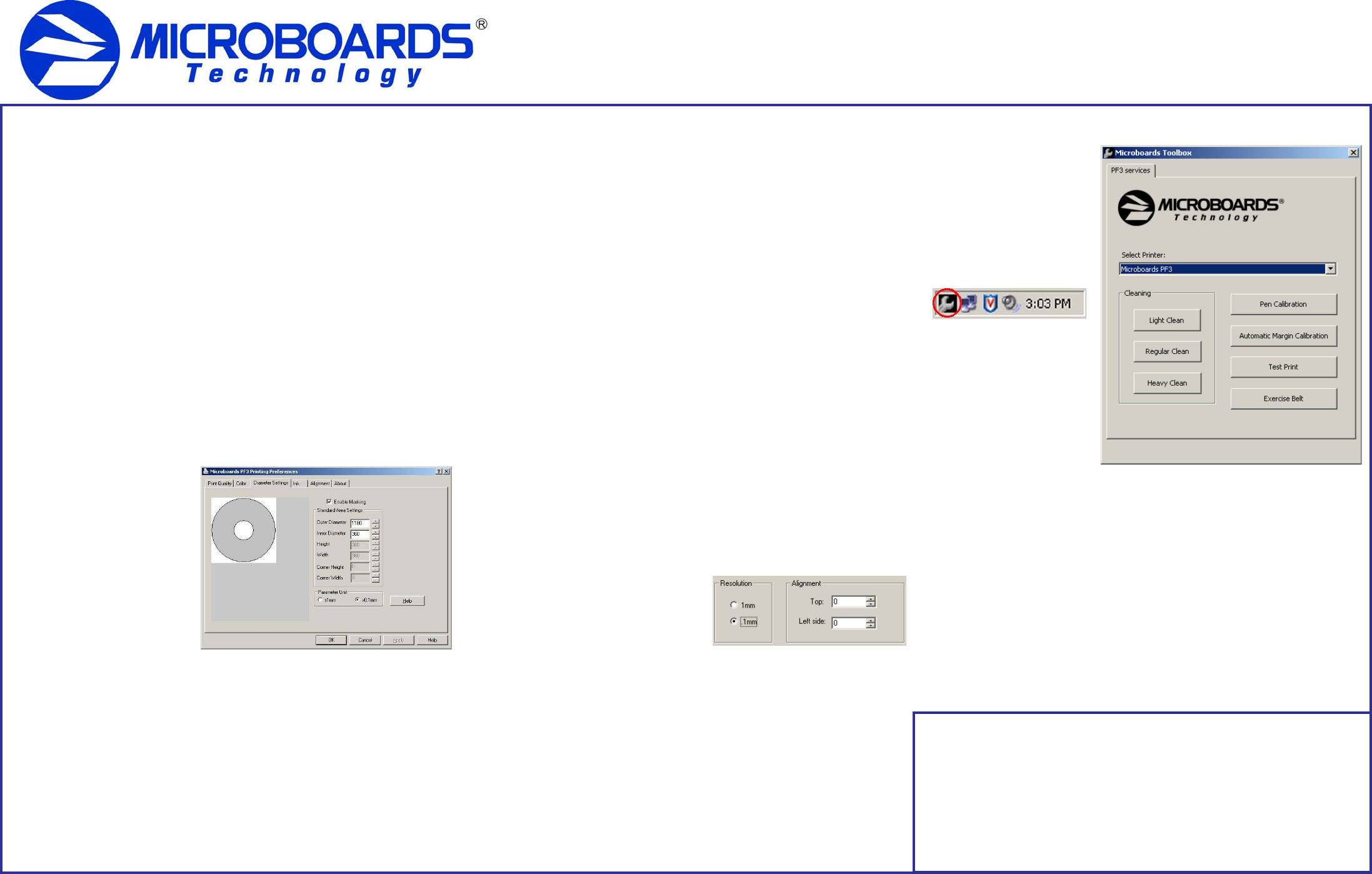
Quick Reference Guide
for Windows Vista, XP, or 2000
Please visit our Technical Support website at www.microboards.net
820-00229-01
Print Image Diameter Settings
The Microboards PF-3 Print Factory includes the ability to mask the print image
diameters to ensure that your media is not being printed outside of the printable
surface. While SureThing Disc Labeling software creates circular templates 120mm
in diameter, other applications may not limit the design to the correct size.
The default Inner Diameter setting is 360 (36mm). If you are using a print template
with an inner hub of less than 36mm, you must change the Inner Diameter setting
to match that of the template for the image to print correctly.
To change the Diameter settings, please follow these steps:
1. Access the Printing Preferences for the Microboards PF3. How this is done
will depend on the Operating System and the currently selected Start Menu
layout.
In Windows Vista, select the Control Panel from the Start button. Once the
Control Panel opens, select Printer from the Hardware and Sound section.
In Windows 2000 or Windows XP with the Classic Start Menu layout, you will
need to go to the Settings selection, then to the Printers and Faxes from the
Start button. Right-click the Microboards PF3 and select Printing Preferences.
In the Windows XP Start Menu layout, select Printers and Faxes from the
Windows Start button.
2. Click the Diameter Settings
tab.
3. Verify that the Enable
Masking option is checked.
The first Microboards PF3
Series printer will have this
option checked by default; any
subsequent printer installed will
not have this option checked.
4. The Outer Diameter setting
will define where the masking
clips the outer edge of the print image. In the example shown below, the image
will print to the default diameter of 118mm (the Parameter Unit is set to 0.1mm).
The Inner Diameter setting will define how far towards the center of the disc
the image will print. This setting will need to be changed when printing to hub-
printable media. The default of 36mm diameter of unprinted area is shown
below.
5. Click the Apply button to save the changes.
PF-3 Print Factory Configuration
INK CARTRIDGES CAN BE USED!
As is true with all printers, the quality of ink cartridge and the quality of the ink
within the cartridge will affect your output. To ensure quality results, the PF-3
Print Factory will not operate with any other ink cartridges in place.
The use of refilled ink cartridges will void your warranty!
ONLY V102C and V101B
In order to guarantee quality results from the PF-3 Print Factory,
Print Image Alignment
Your PF-3 Print Factory has been factory aligned to .1mm precision. Fine tuning
may be required depending on the media brand and printable surface type you are
using to provide full surface coverage.
1. Access the Printing Preferences for the Microboards PF3. How this is done
will depend on the Operating System and the currently selected Start Menu
layout.
In Windows Vista, select the Control Panel from the Start button. Once the
Control Panel opens, select Printer from the Hardware and Sound section.
In Windows 2000 or Windows XP with the Classic Start Menu layout, you will
need to go to the Settings selection, then to the Printers and Faxes from the
Start button.
In the Windows XP Start Menu layout, select Printers and Faxes from the
Windows Start button.
NOTE: THE ALIGNMENT VALUES MUST BE ENTERED THROUGH THE
PRINTERS AND FAXES WINDOW FOR THE SETTINGS TO BE SET AS THE
DEFAULT SETTINGS, NOT FROM WITHIN ANY APPLICATION!!!
2. Right click on the icon for the Microboards PF3 and select Printing
Preferences…
3. On the Print Quality tab, select Photo for the Print Mode and Best or Max
DPI for the Print Quality.
Photo Best or Max DPI should always be selected when aligning the printer, in
order to insure the greatest accuracy during the alignment process. Other
settings may not result in the best alignment.
4. Select the Alignment tab. The .1mm
Resolution setting must be selected
before setting alignment values (see
below). Set the Top and Left Side
alignment values to those required for
image alignment.
These settings will change the size of the top and left margins, respectively.
Decreasing the values will move the image up or to the left, increasing will
adjust down or to the right.
5. Click the Apply button to save the changes, found on the bottom of the Printing
Preferences window.
6. Verify the alignment by printing a full disc image on the media. Repeat these
steps if further alignment adjustments are required.
For further details on the alignment process, please refer to the
section on Alignment in the PF-3 Print Factory User’s Manual.
Printer Toolbox
The Printer Toolbox contains
several utility functions for the
PF-3 Print Factory. The toolbox
will open automatically after
installation of the PF-3, and
each time the PC boots up. It
can also be run by double-
clicking the PF3 Toolbox icon
in the tool tray.
The functions of the Toolbox
include:
• Printhead Cleaning Utilities
• Pen Calibration
• Automatic Margin Calibration
• Test Print
• Belt Exerciser
• Low Ink warnings
For more information on the Toolbox, please refer to the User’s Manual.
Be sure your computer meets the Minimum System Requirements as stated
in the User’s Manual and that you have read these instructions and the
Manual prior to contacting Microboards Technical Support with installation
or configuration questions!