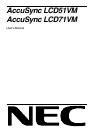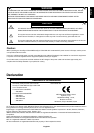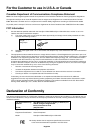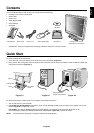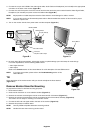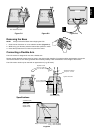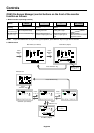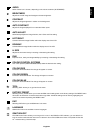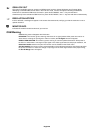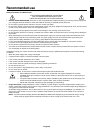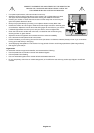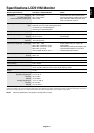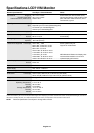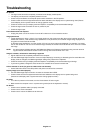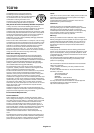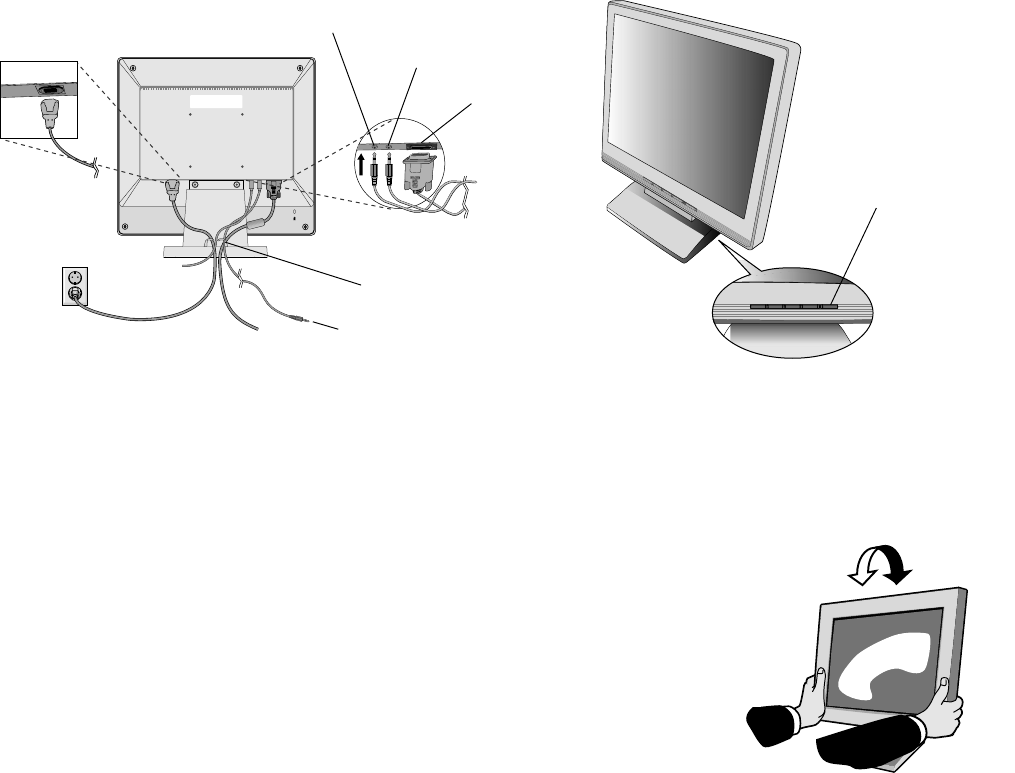
English-4
6. No-touch Auto Adjust automatically adjusts the monitor to optimal settings upon initial setup for most timings.
For further adjustments, use the following OSM controls:
• Auto Adjust Contrast
• Auto Adjust
Refer to the Controls section of this User’s Manual for a full description of these OSM controls.
NOTE: If you have any problem, please refer to the Troubleshooting section of this
User’s Manual.
Tilt
Grasp both sides of the monitor screen with your hands and adjust the tilt as desired
(Figure TS.1).
Remove Monitor Stand for Mounting
To prepare the monitor for alternate mounting purposes:
1. Disconnect all cables.
2. Place monitor face down on a non-abrasive surface (Figure R.1).
3. Remove the 2 screws connecting the monitor to the stand and lift off the stand (Figure R.1)
4. Remove the 4 screws connecting the monitor to the stand and lift off the stand, assembly (Figure R.2).
The monitor is now ready for mounting in an alternate manner.
5. Connect the AC cord and signal cable to the back of the monitor (Figure R.3).
6. Reverse this process to reattach stand.
NOTE: Use only VESA-compatible alternative mounting method.
NOTE: Handle with care when removing monitor stand.
3. Connect the 15-pin mini D-SUB of the video signal cable, Audio Cable and Headphone (not included) to the appropriate
connector on the back of the monitor (Figure B.1).
4. Connect one end of the power cord to the monitor and the other end to the power outlet. Place the Video Signal Cable,
Headphone (not included) and power cord to the Cable holder (Figure B.1).
NOTE: Adjust position of cable that place under the Cable holder to avoid damage for cable or monitor.
NOTE: If you use this monitor at AC125-240V, please refer to Recommended Use section of this manual for proper
selection of power cord.
5. Turn on the monitor with the front power button and the computer (Figure C.1).
Figure TS.1
Figure B.1
HEAD PHONE
Cable holder
AUDIO INPUT
Input (D-Sub)
Connect to
Computer audio output
Figure C.1
Power Button