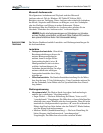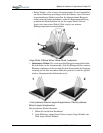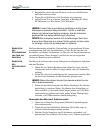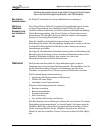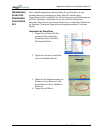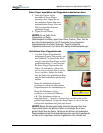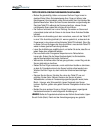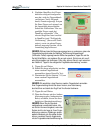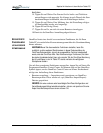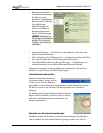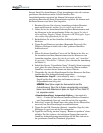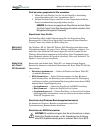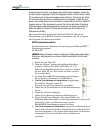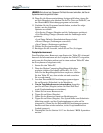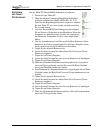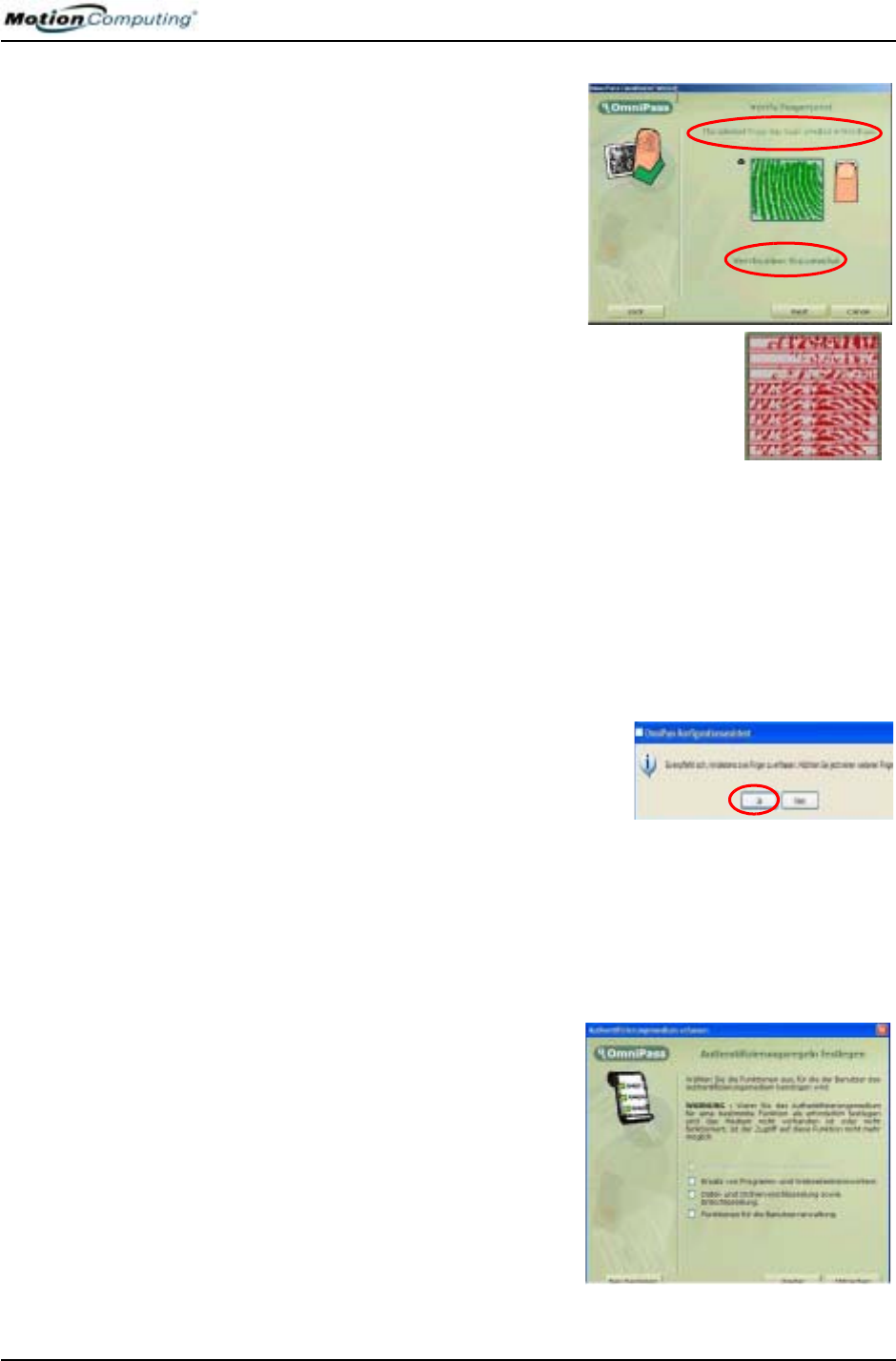
Kapitel 4
Arbeiten mit dem Motion Tablet PC
Motion Computing M1400 Tablet PC -Benutzerhandbuch 81
8. Nachdem OmniPass drei Finger-
abdrücke erfolgreich aufgenom-
men hat, wird das Fingerabdruck
verifizieren (Verify Fingerab-
druck)-Fenster angezeigt. Swipen
Sie Ihren Finger noch einmal, um
die Anmeldung abzuschließen.
Sobald die Nachrichten “Der aus-
gewählte Finger wurde bei
OmniPass angemeldet” (The
selected finger has been enrolled
in OmniPass) und “Erfolgreiche
Verifizierung” (Successful Verifi-
cation), sowie ein grüner Finger-
abdruck angezeigt werden, ist die
Anmeldung abgeschlossen.
WICHTIG: Während des Verifizierungsvorgangs kann es vorkommen, dass rote
Fingerabdrucksymbole oder die Meldung “Verifizierung fehlgeschlagen”
(Verification Failed) angezeigt werden.Sollte dies passieren, tippen Sie auf die
Zurück-Schaltfläche, und probieren Sie es noch einmal. Sie können sich so oft
wie nötig anmelden und verifizieren. Falls nötig, können Sie sich noch einmal an
den Abschnitt “Tipps für die erfolgreiche Fingerabdruckanmeldung” wenden.
9. Tippen Sie auf Weiter.
10. Sobald Sie dazu aufgefordert werden,
einen zweiten Fingerabdruck
anzumelden, tippen Sie auf Ja Yes).
11. Wiederholen Sie die Schritte 7-10, um
einen zweiten Fingerabdruck
anzumelden.
WICHTIG: Wir empfehlen, dass Sie einen zweiten Fingerabdruck anmelden.
Eine Fingerverletzung könnte Sie daran hindern, eine Autorisierung
durchzuführen und damit den Zugriff auf Ihre Konten blockieren.
12. Tippen Sie auf Weiter.
13. Wenn das Fenster mit den Authen-
tifizierungsregeln (Authentication
Rules) erscheint, lassen Sie diese
deaktiviert (Standardeinstellung).
WICHTIG: Wenn Sie die Standard-
meldeoptionen unverändert lassen, kön-
nen Sie ein Kennwort eingeben, wenn das
System nicht in der Lage ist, Ihren Finger-
abdruck zu erkennen. Meldungen sind er-
weiterte Merkmale, die Sie später ändern
können, nachdem Sie sich eingehender
mit der Fingerabdruckauthentifizierung be-