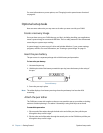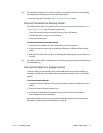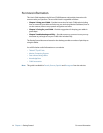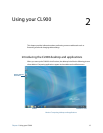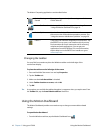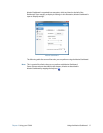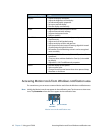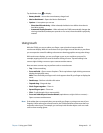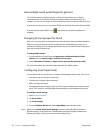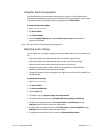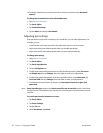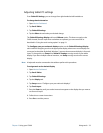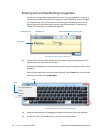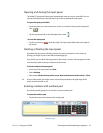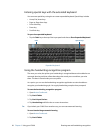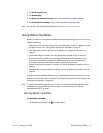20 Chapter 2 Using your CL900 Using touch
How multiple-touch works fingers for gestures
The CL900 touchscreen display supports multi-touch which allows you to directly
manipulate items on-screen, for example to navigate websites and view photos. For
example, you can use your fingers to scroll through lists, zoom in and out, rotate, and so on.
A quick way to learn touch is to try out the EXOPC user interface that comes with the CL900.
From the taskbar, tap the EXOPC icon and choose any of the free applications
available.
Changing to one-tap open for touch
With touch, you may want to change how you select and open items. By default, Windows
folders are set up so that you tap once to select an item and double-tap to open it. For
touchscreen displays, you can change the behavior to point to select an item and open an
item with one tap instead of two.
To change folder options
1. From the Windows Control Panel, tap Appearance and Personalization, Folder
Options, then tap Specify single- or double-click to open.
2. Under Click items as follows, tap Single-click to open an item (point to select).
For more information, open Windows Help and search for “folder options.”
Configuring touch input mode
You can determine how touch input is configured by setting the input mode. You can use:
• Your finger only; no pen input is detected.
• The pen only; no finger input is detected.
• Both your finger and a pen.
• Switch between touch and pen input, in which case you double-tap to switch to touch
input. This is useful to avoid the tablet from responding to unintentional touch input.
To configure touch settings
1. Open Motion Dashboard.
2. Tap Pen & Tablet.
3. Tap Touch Settings.
4. From the Digitizer Options tab, under Input Mode tap the desired mode.
N
OTE: When you tap Pen & Tablet Touch Settings, it opens a panel titled N-trig DuoSense
Digitizer Settings. N-trig makes the CL900 digitizer pen and the digitizer software that
detects your finger or pen input and converts it to digital input.