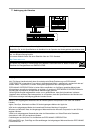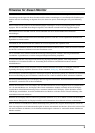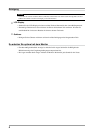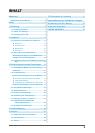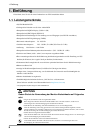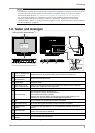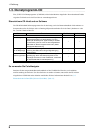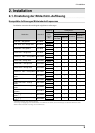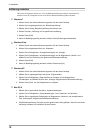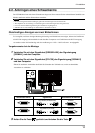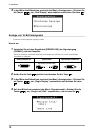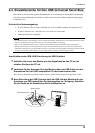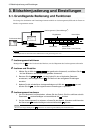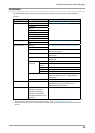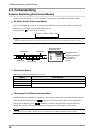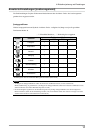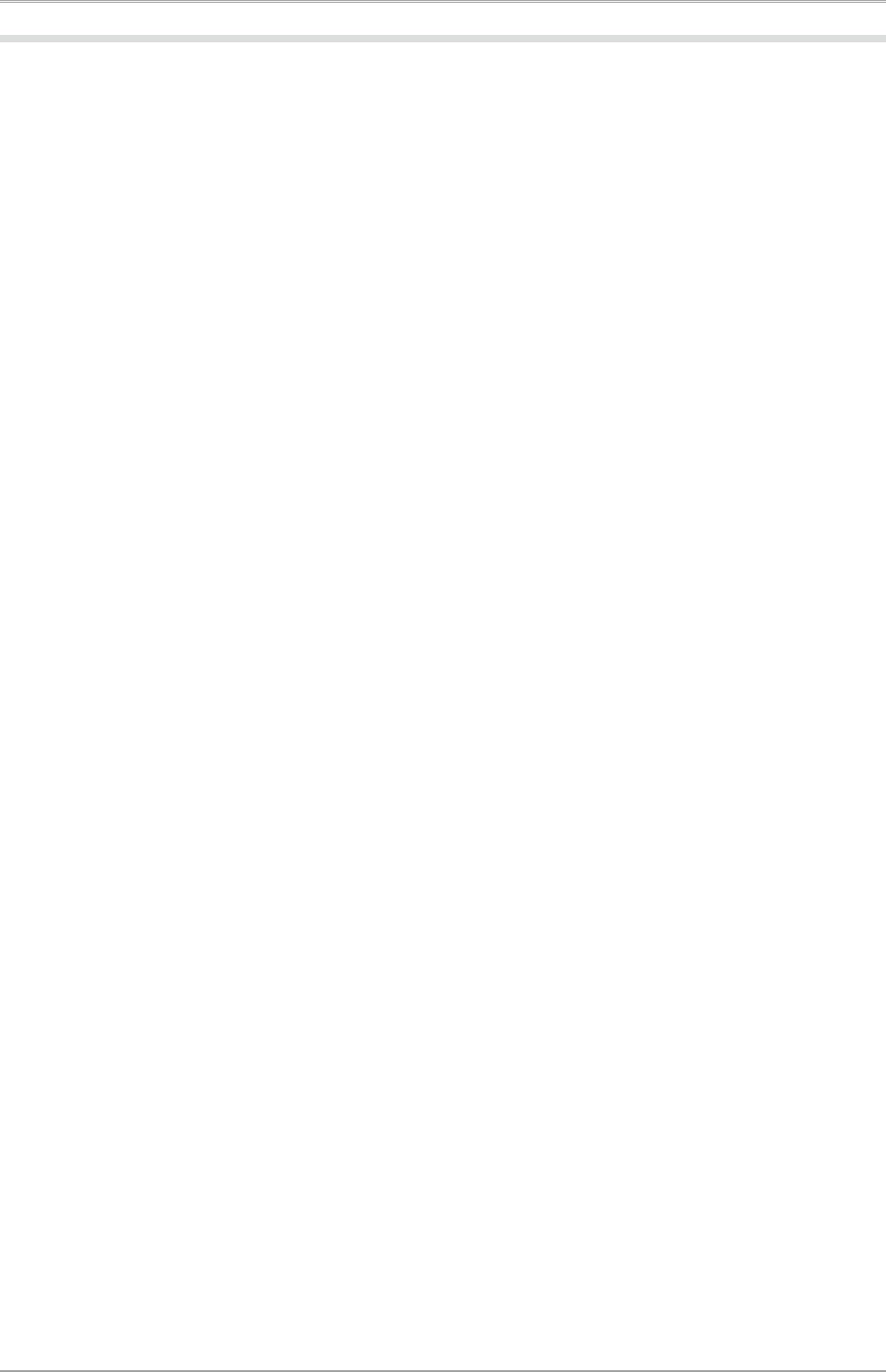
10
2. Installation
Auösung einstellen
Führen Sie die folgenden Schritte aus, wenn die Bildschirmauösung nach dem Anschließen des
Monitors an den PC mangelhaft ist oder wenn Sie die Bildschimauösung ändern möchten.
●
Windows 7
1. Klicken Sie mit der rechten Maustaste irgendwo auf den leeren Desktop.
2. Klicken Sie im angezeigten Menü auf „Bildschirmauösung“.
3. Wählen Sie im Dialog „Bildschirmauösung“ den Monitor aus.
4. Klicken Sie unter „Auösung“ auf die gewünschte Auösung.
5. Klicken Sie auf [OK].
6. Wenn ein Bestätigungsdialog erscheint, klicken Sie auf [Änderungen beibehalten].
●
Windows Vista
1. Klicken Sie mit der rechten Maustaste irgendwo auf den leeren Desktop.
2. Klicken Sie im angezeigten Menü auf „Anpassen“.
3. Klicken Sie im Dialogfenster „Anzeigeeinstellungen“ auf „Anzeige“.
4. Klicken Sie im Dialogfenster „Anzeigeeinstellungen“ auf die Registerkarte „Monitor“ und
wählen Sie im Feld „Auösung“ die gewünschte Bildschirmauösung.
5. Klicken Sie auf [OK].
6. Wenn ein Bestätigungsdialog erscheint, klicken Sie darin auf [Ja].
●
Windows XP
1. Klicken Sie mit der rechten Maustaste irgendwo auf den leeren Desktop.
2. Wählen Sie im angezeigten Menü die Option „Eigenschaften“.
3. Klicken Sie im Dialogfenster „Eigenschaften von Anzeige“ auf die Registerkarte
„Einstellungen“ und wählen Sie dort unter „Anzeige“ die gewünschte „Bildschirmauösung“.
4. Klicken Sie auf [OK], um das Dialogfenster zu schliesen.
●
Mac OS X
1. Wählen Sie im Apple-Menü die Option „Systemeinstellungen“.
2. Klicken Sie im Dialogfenster „Systemeinstellungen“ unter „Hardware“ auf „Monitore“.
3. Wählen Sie im angezeigten Dialogfenster die Registerkarte „Monitore“ und anschließend im
Feld „Auösungen“ die gewünschte Bildschirmauösung.
4. Die Bildschirmauösung wird sofort auf den gewünschten Wert geändert. Wenn Sie mit dieser
Auösung zufrieden sind, schließen Sie das Fenster.