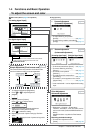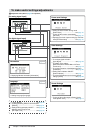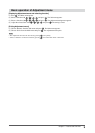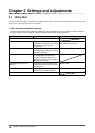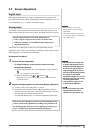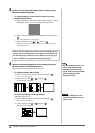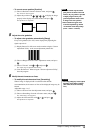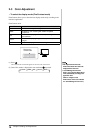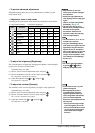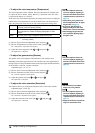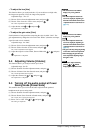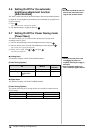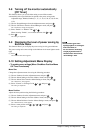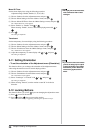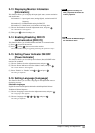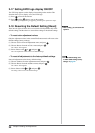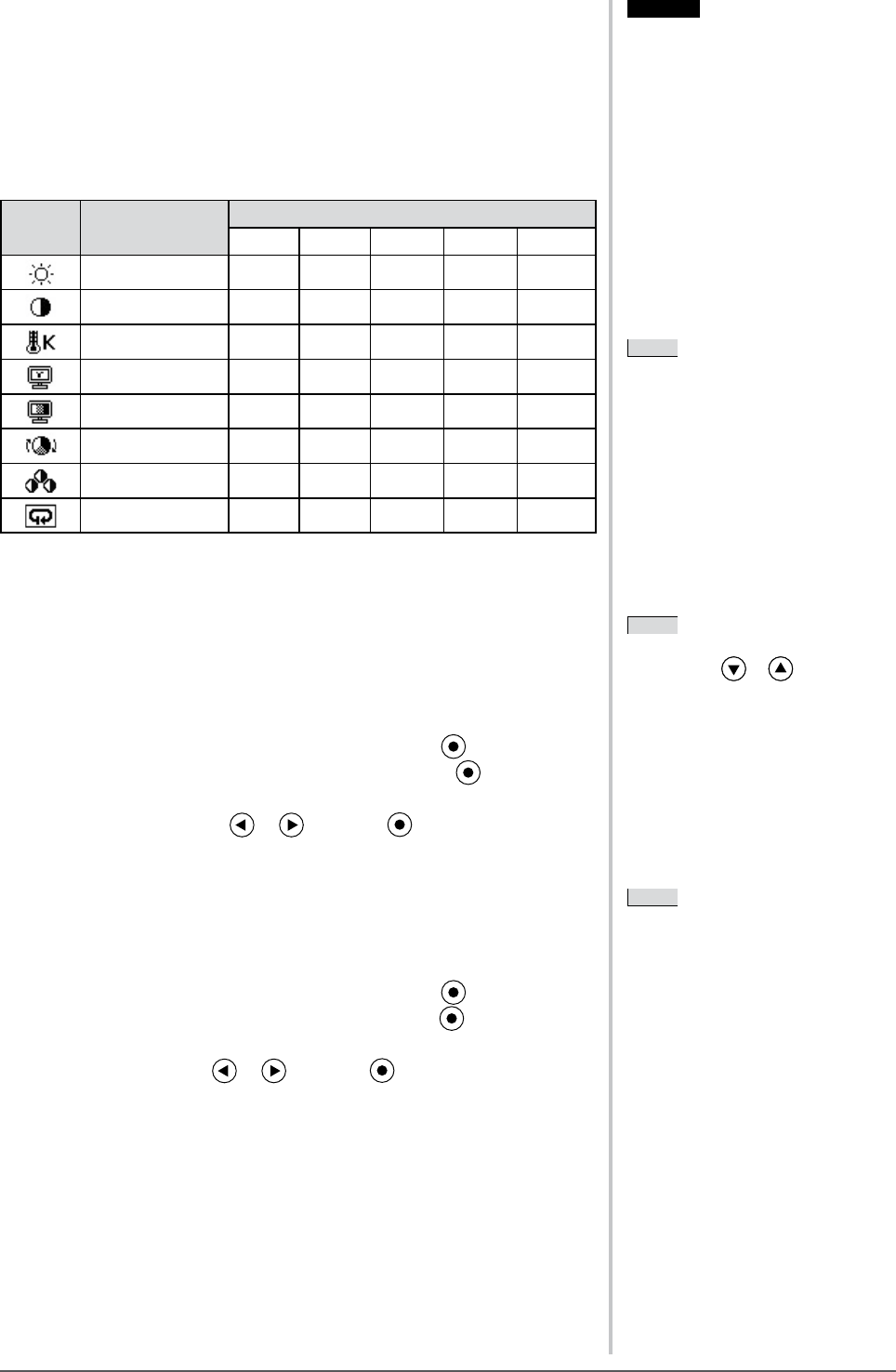
15
Chapter 2 Settings and Adjustments
●
To perform advanced adjustments
Independent setting and saving of color adjustment are available for each
FineContrastmode.
●
Adjustment items in each mode
AccordingtotheFineContrastmodeselected,theadjustablefunctiondiffers.
✓
:Adjustmentavailable−:Invalidforadjustment
Icon Function
FineContrast mode
Custom sRGB Text Picture Movie
Brightness
✓ ✓ ✓ ✓ ✓
Contrast
✓
−
✓ ✓ ✓
Temperature
✓
−
✓ ✓ ✓
Gamma
✓
−
✓
− −
Saturation
✓
−
✓ ✓ ✓
Hue
✓
−
✓ ✓ ✓
Gain
✓
− − − −
Reset
✓ ✓ ✓ ✓ ✓
●
To adjust the brightness [Brightness]
The screen brightness is adjusted by changing the brightness of the backlight
(LightsourcefromtheLCDbackpanel).
Adjustablerange:0to100%
(1) Choose <Color> from the Adjustment menu, and press .
(2) Choose <Brightness> from the <Color> menu, and press .
The<Brightness>adjustmentmenuappears.
(3) Adjust the brightness with or , and press .
Theadjustmentiscompleted.
●
To adjust the contrast [Contrast]
Theluminanceofthescreenisadjustedbyvaryingthevideosignallevel.
Adjustablerange:0to100%
(1) Choose <Color> from the Adjustment menu, and press .
(2) Choose <Contrast> from the <Color> menu, and press .
The<Contrast>adjustmentmenuappears.
(3) Adjust the contrast with or , and press .
Theadjustmentiscompleted.
Attention
• Wait 30 minutes or more from
monitor power on before starting the
coloradjustment.
• Performtherangeadjustmentrst
when adjusting color for analog input
signals.
(Refer to “To adjust color gradation
automatically” on
page 13).
• The same image may be seen in
different colors on multiple monitors
duetotheirmonitor-specic
characteristics.Makenecolor
adjustment visually when matching
colorsonmultiplemonitors.
NOTE
• Thevaluesshownin“%”or“K”are
availableonlyasreference.
• Using the “ScreenManager Pro for
LCD” allows you to perform the color
adjustment by using the mouse and
keyboardofyourPC.Theadjusted
status can be registered as a color data
andrestorethedatalater.(Referto
“Chapter 4 Color Adjustment” on the
User’s Manual for “ScreenManager
ProforLCD”.)
Attention
• Wait 30 minutes or more from
monitor power on before starting the
coloradjustment.
• Performtherangeadjustmentrst
when adjusting color for analog input
signals.
(Refer to “To adjust color gradation
automatically” on
page 13).
• The same image may be seen in
different colors on multiple monitors
duetotheirmonitor-specic
characteristics.Makenecolor
adjustment visually when matching
colorsonmultiplemonitors.
NOTE
• Thevaluesshownin“%”or“K”are
availableonlyasreference.
• Using the “ScreenManager Pro for
LCD” allows you to perform the color
adjustment by using the mouse and
keyboardofyourPC.Theadjusted
status can be registered as a color data
andrestorethedatalater.(Referto
“Chapter 4 Color Adjustment” on the
User’s Manual for “ScreenManager
ProforLCD”.)
NOTE
• You can also adjust the brightness
by pressing
or without
displayingtheadjustmentmenu.
NOTE
• You can also adjust the brightness
by pressing
or without
displayingtheadjustmentmenu.
NOTE
• Inthecontrastof50%,everycolor
gradationisdisplayed.
• When adjusting the monitor, it
is recommended to perform the
brightness adjustment which may
not lose the gradation characteristics,
priortothecontrastadjustment.
Perform the contrast adjustment in the
followingcases.
– When you feel the image is bright
evenifthebrightnessissetto0%.
– When you feel the black level of the
screen is bright (Set the brightness
down and the contrast to higher
than50%).
NOTE
• Inthecontrastof50%,everycolor
gradationisdisplayed.
• When adjusting the monitor, it
is recommended to perform the
brightness adjustment which may
not lose the gradation characteristics,
priortothecontrastadjustment.
Perform the contrast adjustment in the
followingcases.
– When you feel the image is bright
evenifthebrightnessissetto0%.
– When you feel the black level of the
screen is bright (Set the brightness
down and the contrast to higher
than50%).