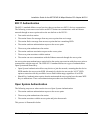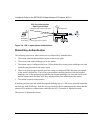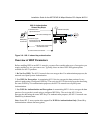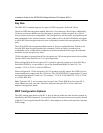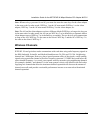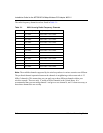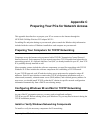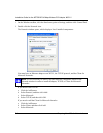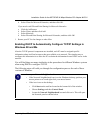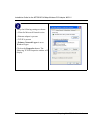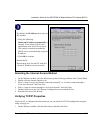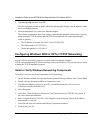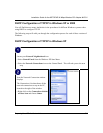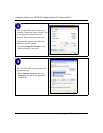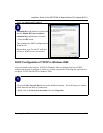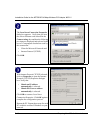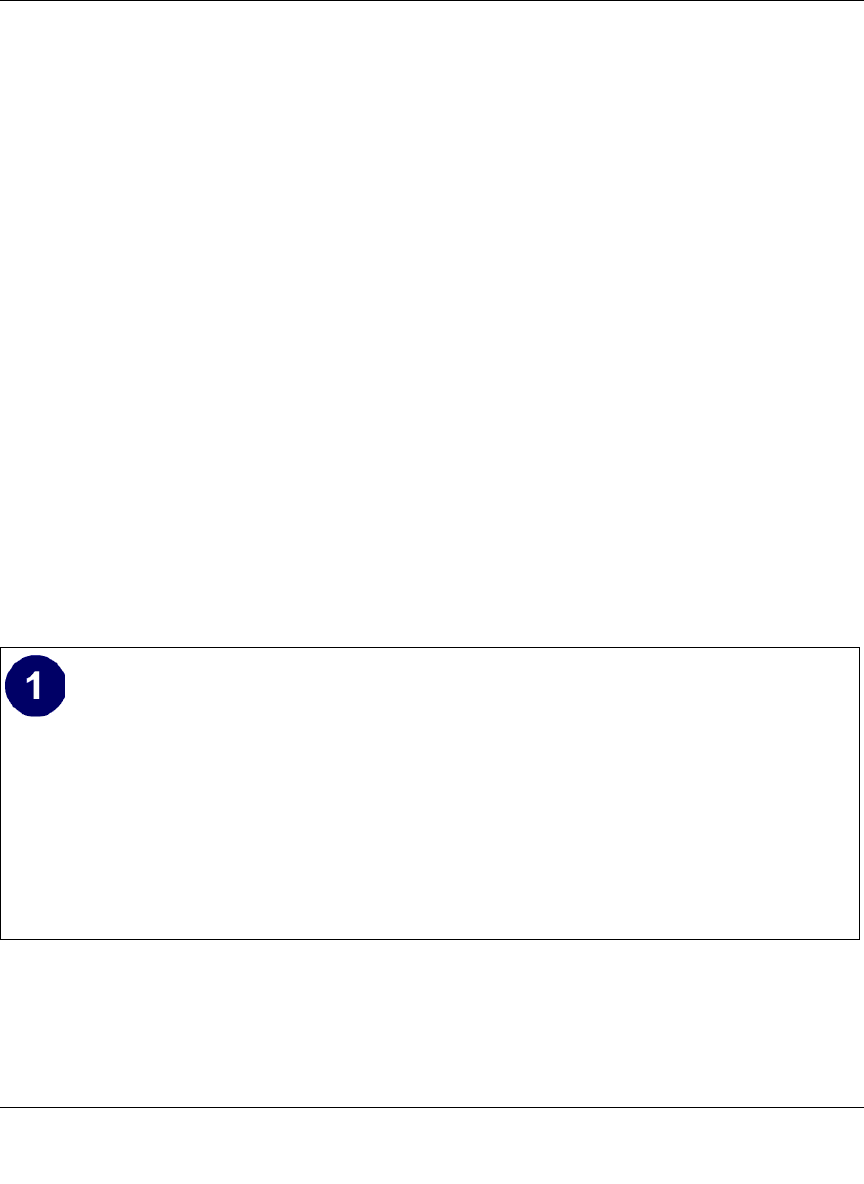
Installation Guide for the NETGEAR 54 Mbps Wireless PCI Adapter WG311
Preparing Your PCs for Network Access C-3
d. Select Client for Microsoft Networks, and then click OK.
If you need to add File and Print Sharing for Microsoft Networks:
a. Click the Add button.
b. Select Client, and then click Add.
c. Select Microsoft.
d. Select File and Print Sharing for Microsoft Networks, and then click OK.
3. Restart your PC for the changes to take effect.
Enabling DHCP to Automatically Configure TCP/IP Settings in
Windows 98 and Me
After the TCP/IP protocol components are installed, each PC must be assigned specific
information about itself and resources that are available on its network. The simplest way to
configure this information is to allow the PC to obtain the information from a DHCP server in the
network.
You will find there are many similarities in the procedures for different Windows systems
when using DHCP to configure TCP/IP.
The following steps will walk you through the configuration process for each of these
versions of Windows.
Locate your Network Neighborhood icon.
• If the Network Neighborhood icon is on the Windows desktop, position your
mouse pointer over it and right-click your mouse button.
• If the icon is not on the desktop,
• Click Start on the task bar located at the bottom left of the window.
• Choose Settings, and then Control Panel.
• Locate the Network Neighborhood icon and click on it. This will open
the Network panel as shown below.