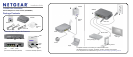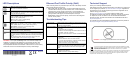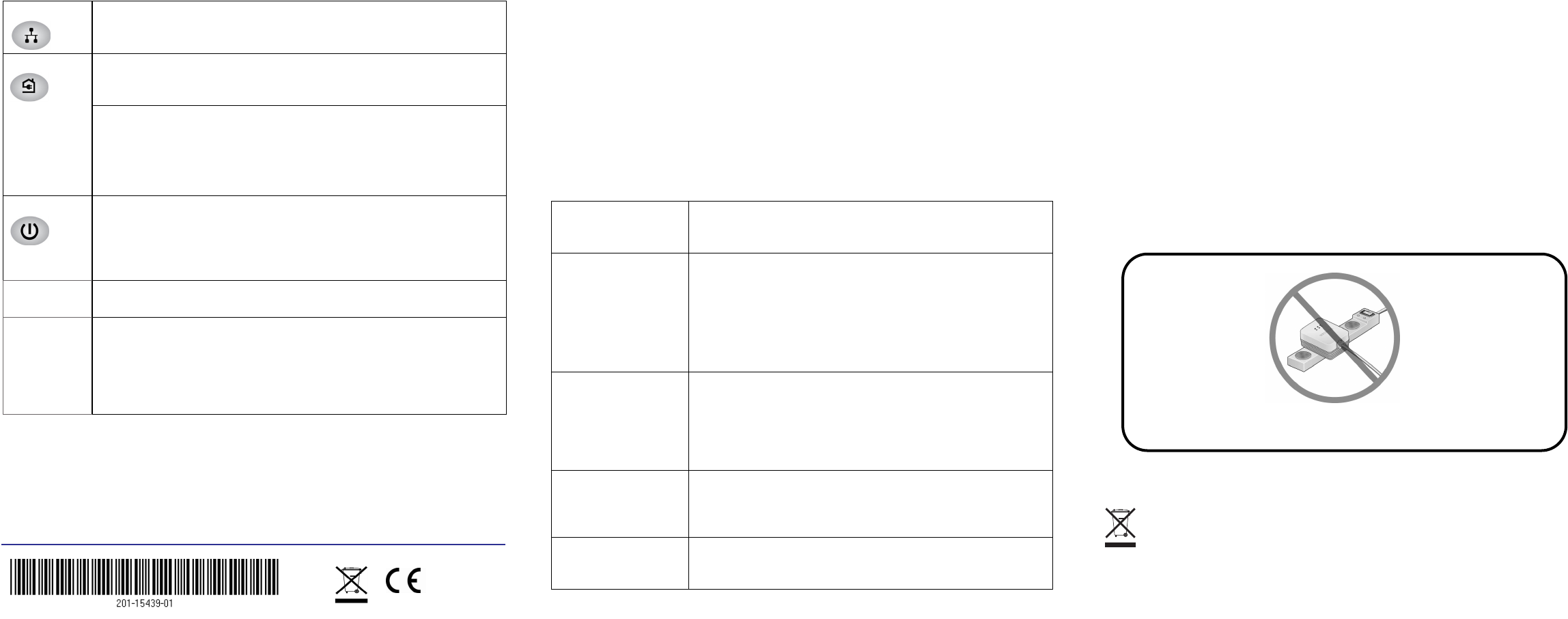
May 2012
This symbol was placed in accordance with the European Union Directive 2002/96 on the Waste
Electrical and Electronic Equipment (the WEEE Directive). If disposed of within the European Union,
this product should be treated and recycled in accordance with the laws of your jurisdiction
implementing the WEEE Directive.
NETGEAR, the NETGEAR logo, and Connect with Innovation are trademarkes and/or registered trademarks of
NETGEAR, Inc. and/or its subsidiaries in the United States and/or other countries. Information is subject to
change without notice. Other brand and product names are trademarks or registered trademarks of their
respective holders. ©2012 NETGEAR, Inc. All rights reserved.
LED Descriptions
WARNING!! Do not press the Security button on the Powerline adapter until
installation is complete and the adapters are communicating with each other
(indicated by the blinking Powerline LED). Pressing this button too soon can
temporarily disable Powerline communication. If this should occur, use the Factory
Reset button to return the Powerline adapter to its factory default settings.
Ethernet • Solid. The Ethernet port is linked.
• Off. There is no Ethernet connection.
Powerline • Solid. The adapter is connected to a Powerline network.
• Off. The adapter has not found any other compatible Powerline devices
using the same encryption key.
The Pick A Plug feature lets you pick the electrical outlet with the strongest
link rate, indicated by the color displayed by the LED:
Green: Link rate > 80 Mbps (Best)
Amber: Link rate > 50 and < 80 Mbps (Better)
Red: Link rate < 50 Mbps (Good)
Power • Solid blue: The electrical power is on.
• Blinking blue: The adapter is in the process of resetting or security
setup. (Note: there is no color for power saving mode.)
• Solid Amber: The device is in power saving mode.
• Off. There is no electrical power.
Factory Reset Press the Factory Reset button for 1 second, then release to return the
Powerline adapter to its factory default settings.
Security
Button
After you plug in your new AV adapter, press the Security button for 2
seconds, then press the Security button on one of the other AV adapters in
your existing network for 2 seconds. Both buttons must be pressed within 2
minutes.
Note: The Security button does not work in power saving mode. See
“Power LED is amber” in the Troubleshooting Tips table.
Ethernet Port Traffic Priority (QoS)
When connecting devices to your Ethernet ports, be aware of the Quality of Service
(QoS) priorities assigned for each port:
• Port 1 (dark green) has HIGH priority, and gives uninterrupted service to the
connected device. Devices you would connect to Port 1 include media servers,
storage devices, gaming consoles, video players, or internet telephones.
• Port 2 (light green) has MEDIUM priority. You can connect devices such as
gaming consoles, video players, or internet telephones to this port.
• Ports 3 and 4 (yellow) have LOW priority, and are best for networking data
devices, such as printers.
Troubleshooting Tips
Power LED is off. Make sure that power is supplied to the electrical outlet, and that
the Powerline devices are not plugged into an extension cord,
power strip, or surge protector.
Power LED is amber Power saving mode occurs when the Ethernet LED is off. This can
occur when:
• the Ethernet cable is unplugged.
• the device connected through the Ethernet cable is turned off.
• the adapter is idle for 10 minutes.
It returns to normal mode within 2 seconds once the Ethernet link
is up.
Powerline LED is off. • Make sure that the Powerline devices are plugged into outlets
with power.
• Move the Powerline device to a closer location.
• If you have set network security, make sure that all Powerline
devices are using the same encryption key.
• Reset the devices to factory default settings.
Powerline LED is red. The color of the Powerline LED indicates the speed of the
Powerline link. If the LED is red, the speed is less than 50 Mbps.
Switch to another electrical outlet until the LED displays solid
green.
Ethernet LED is off. • Make sure that the Ethernet cables are working and securely
plugged into the devices.
• Reset the devices to factory default settings.
Technical Support
Thank you for selecting NETGEAR products.
After installing your device, locate the serial number on the label of your product and
use it to register your product at http://www.NETGEAR.com/register. Registration is
required before you can use the telephone support service. Registration via our
website is strongly recommended.
Go to http://support.netgear.com for product updates and Web support.
For additional information about setting up, configuring, and using your Powerline
AV Adapter Kit, see the User Manual. You can also download the standard
Powerline AV Utility, and other documentation from the NETGEAR web site at
http://www.netgear.com.
For complete DoC, visit the NETGEAR EU Declarations of Conformity website at:
http://support.netgear.com/app/answers/detail/a_id/11621/
WARNING!! Do not plug any Powerline device into a powerstrip.