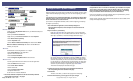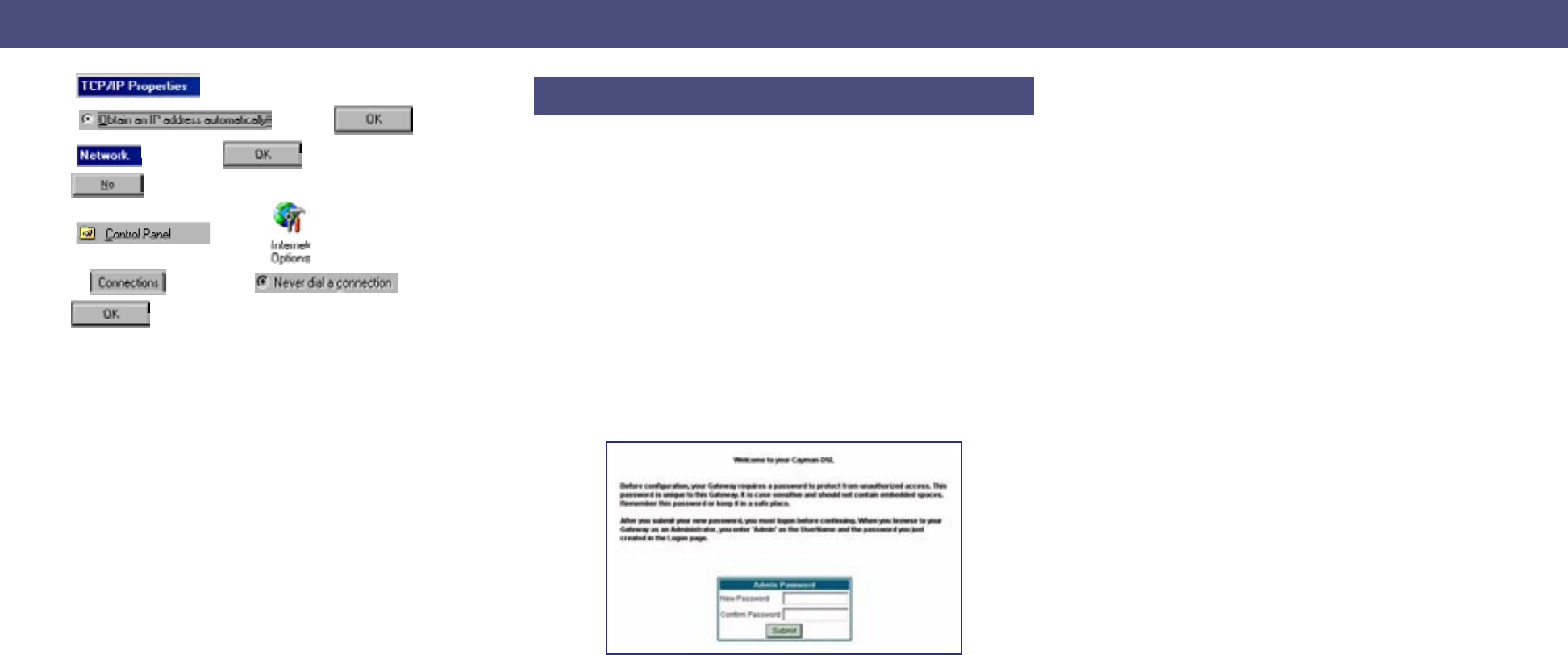
Netopia Part Number:
6180017-00-02 Copyright 2002, Netopia, Inc. All rights reserved
• Windows 2000 and XP
• Right Click on the
My Network Places
icon on your Windows desktop and
select
Properties
.
• Select your
Local Area Connection
.
• Right click on your
Local Area Connection
and select
Properties
.
• Select
Internet Protocol [TCP/IP]
.
• Click the
Properties
button.
• Click the
Obtain IP address automatically
radio button and the
Obtain
DNS server address automatically
radio button. Click the
OK
button.
• Restart your computer.
• Macintosh
Your Macintosh must be using MacOS 7.6.1 or higher.
• Select
Control Panels
from the Apple Menu.
• Open the TCP/IP Control Panel.
• Choose
Connect via Ethernet
.
• Choose
Configure Using DHCP Server
. Close and Save.
• Mac OS X users
• Launch System Preferences from the Dock or from the Apple Menu.
• Select the
Network
Preference Pane.
• Choose
Show: Built-in Ethernet
.
• Click the TCP/IP tab.
• Choose
Configure: Using DHCP
.
• Quit System Preferences.
You do not have to restart the Macintosh.
2.To connect additional computers that will use the Gateway’s address
sharing feature repeat Step 1, on page 3.
Determine whether your Internet Service Provider (ISP) has supplied you with a Config-
uration Worksheet identifying the settings you are to use when configuring your Gate-
way.
If you did not receive a Configuration Worksheet, your Gateway has already been
configured, and no action on your part is needed. You can skip this section and
launch a Web browser to access the Internet.
If you received a Configuration Worksheet, refer to it when configuring your Gateway.
To configure your Gateway:
1.Run a Web browser application, such as Netscape Navigator or
Microsoft Internet Explorer, from the computer on the same network as
the Gateway.
2.Open a session to your Gateway.
Enter
http://192.168.1.254
in the Location text box. (If your Configuration
Worksheet tells you to use an IP address other than 192.168.1.254 to log in,
enter
http://< ip-address>
.) The browser displays the Welcome page.
For security, you must enter your own Administrative password for accessing
the Cayman Gateway. The Administrative username is
Admin.
You choose
the password yourself. This username and password are separate from the
username and password you will use to access the Internet. Write them down
in a safe location, or on the bottom of the Cayman Gateway. You will be chal-
lenged for this Admin username and password any time that you attempt to
access the Cayman Gateway’s configuration pages. Click
Submit
.
The browser then displays the Quickstart web page.
3.Transfer the contents of each field on the Configuration Worksheet to
the corresponding field in the Quickstart web page.
4.Click
Submit
.
This turns on the Alert (“!”) button in the top right corner of the page.
5.Click the
Alert
button to go to the page to save your changes.
6.Click on the
Save and Restart
link.
Congratulations! Once a connection is established, your installation is complete.
You can now go to any Web site by typing the address “URL” in your browser’s
location box and pressing the Enter key on your PC’s keyboard or by selecting
from your bookmarks with the addresses of your favorite Web sites.
If you have any questions or encounter problems with your Cayman Gateway, contact
your service provider’s technical support helpdesk.
Answers to many frequently asked product-related questions are also available on-line
at: http://www.netopia.com/support
In the click the icon.
Click the
tab and select
Click and restart your computer.
In the
window, click
Click when you are asked to restart your computer.
In the window,
Select and click
Configure Your Cayman Gateway
4
5
6