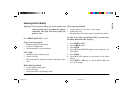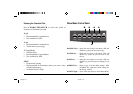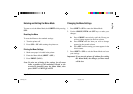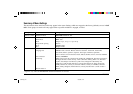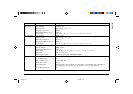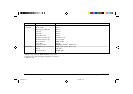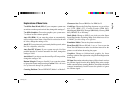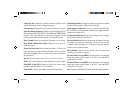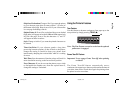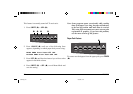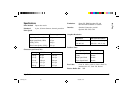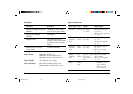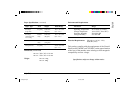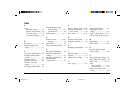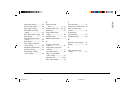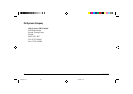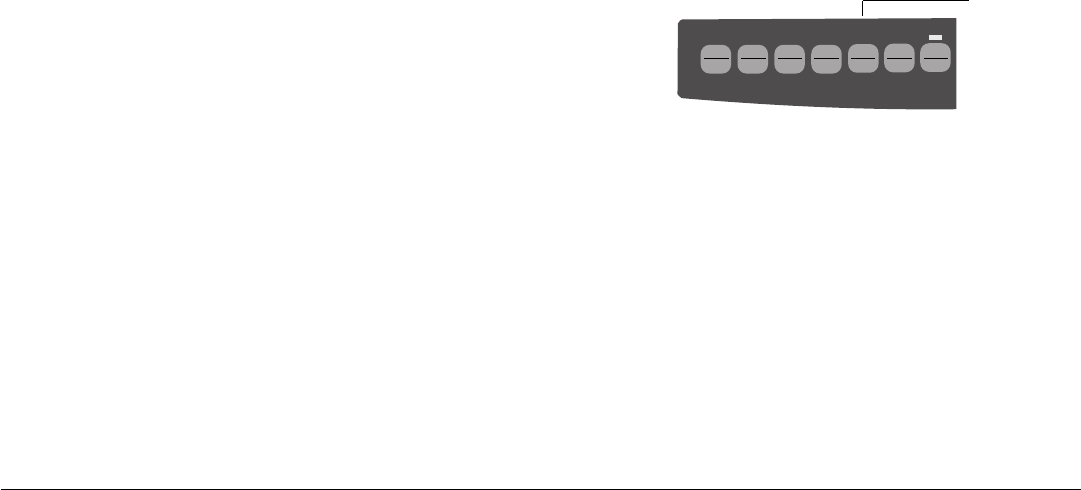
English
21Help Guide
Skip Over Perforation. Change to Yes if you want the printer
to go to the next page when it comes within 1" (25 mm) of
the bottom of the page. Keep it set to No if your software has
its own page formatting controls.
Slashed Letter O. If set to Yes, capital and lower case slashed
O (Ø and ø) will appear at locations 9Bh and 9Dh respectively
in USA code page. If set to No, the characters “¢” and “¥”
will appear at these locations.
Style. Change to italics if you want the printed characters to
be slanted.
Time Out Print. If your software spends a long time
processing between portions of data it feeds to the printer,
change the setting to Invalid to keep your printer from
inadvertently dumping the received data while it is waiting
for more.
Wait Time. Sets the amount of time the printer will wait for
more data before moving to the form tear-off position.
Zero Character. If you do not want the printer to use a slash
to distinguish the number zero from the capital letter O,
change the setting to Unslashed.
Using the Printer's Features
Tear Feature
Use this feature to advance continuous-form paper up to the
tear position by simply pressing TEAR (➊).
Note: The Tear Feature can not be used when the optional
pull tractor is engaged.
Forms Tear-Off Feature
Important! Never engage Forms Tear-Off when printing
on labels!
The Forms Tear-Off feature automatically moves
continuous-form paper up to the tear position after the interval
you select, then moves it back down again for printing when
the printer receives more data.
QUIETPARKTEAR
FF/LOAD
LF
SEL
SEL
POWER ALARM
MENU
GROUPEXIT
ITEM SET
PRINT
MENU
SHIFT TOF
Micro Feed
Up
Micro Feed
Down
➊
3320hlp3.pm6 13/03/96, 16:0121