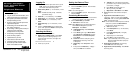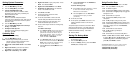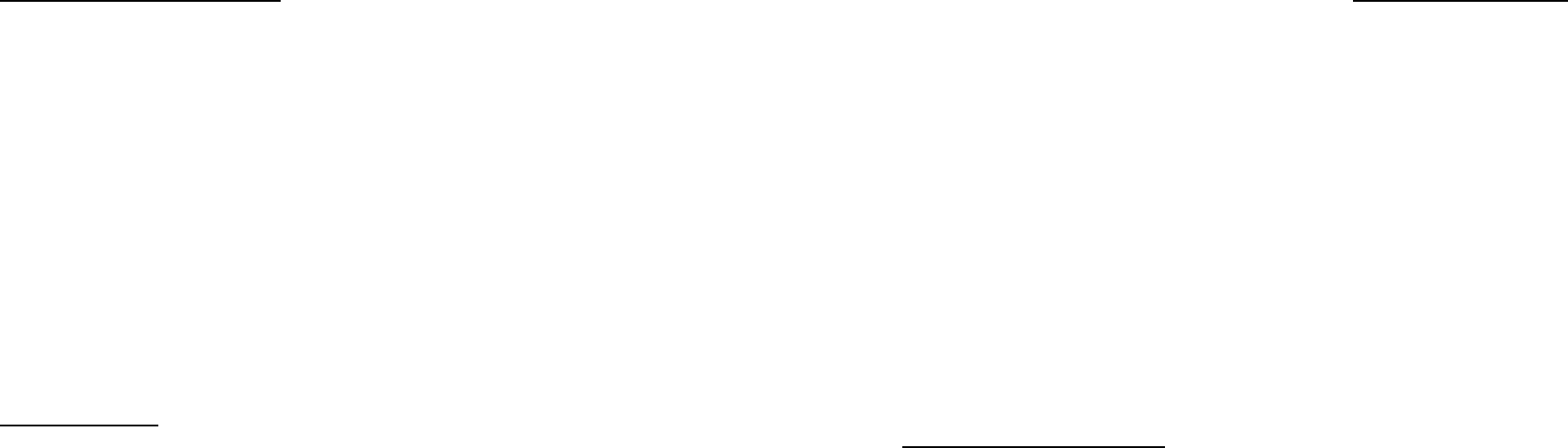
Setting System Parameters
System Administrators Only.
1. From the Main Menu, press F6.
2. From the Utility Menu, press Enter.
3. Test for UPC/EAN Codes? Y/N
Press Y to print with UPC or EAN bar codes,
depending on the data –OR– press N to print
with the default bar code.
4. Default Bar Code
Press 1 to set Code 128 (22 characters
maximum) as the default bar code –OR– press 2
to set Code 39 (16 characters maximum) as the
default bar code.
5. From the Main Menu, press F6.
6. From the Utility Menu Right arrow to Prompt
for Qty. Press Enter.
7. Prompt for Total Qty? Y/N
Press Y to set the quantity prompting option.
Otherwise, press N.
Uploading Data
System Administrators Only.
1. From the Main Menu, press 6.
Note: Perform steps 2-8 only when you need to
change a communication parameter on the
printer. Otherwise, skip to step 9.
2. Right arrow to Set Comm. Param. Press Enter
twice.
3. Right or left arrow to your baud rate choice.
Press Enter. The default value is 19200.
4. Right arrow to Set Parity. Press Enter.
5. Right or left arrow to your parity choice. Press
Enter. The default is None.
6. Right arrow to Set Data Bits. Press Enter.
7. Press Enter or right arrow to your data bits
choice. The default value is 8.
8. Press Enter, then Esc.
9. Connect the printer and the PC with a
communication cable.
10. On the PC, start FXEdit. Refer to the File
Transfer Utility User Manual for information.
11. Choose Options from the View Menu, and
enable the available ports on the PC.
12. Create a new script or choose an existing script
and run it.
To create a new script:
A. Use Setup Comm as the first step in
the script. Set the communication
parameter values the same as you
set on the printer. Also, set Port to
Auto Assign, Stop Bits to 1, and
Flow Control to XOn/XOff.
B. Use Receive File as the second step.
Set the Transfer Protocol to Monarch
PFX, Idle seconds to autoclose to 0,
and do not enter a File Name.
C. Choose Save from the File Menu to save
the script.
D. Choose Run Script from the File Menu to
execute the script.
To use an existing script:
A. Exit FXEdit and start FXComm. Refer
to the File Transfer Utility User
Manual for information.
B. Choose Open from the File Menu
and select the script you want
(.FTS file).
13. On the PC, click run.
14. On the printer, press Enter three times. The
software uploads records to a file named
Ultra.Dat.
The printer beeps and returns to the Comm Menu
when the transfer finishes. The utility writes the
transferred file to the C:\Program Files\Monarch
Software\Fxfer\Data directory. Click Close.
15. Exit the utilities.
Setting File Backup Mode
1. From the Main Menu, press 7
to set backup mode.
2. From the Tool Menu, press 6
3. Press 1 for Always (slower), press 2 for When
critical (faster, default) mode.
Using Function Keys
This list can also be printed. Press 7 at the Main
Menu. Then, press Enter. The list prints.
♦ F0 - to calibrate supplies.
♦ F1 - at Collect Data Scan prompt to enter aisle #.
♦ F1 - at Main Menu or logon prompts to toggle the
backlight on or off.
♦ F2 - at Main Menu to reprint all.
♦ F3 - at Collect Data Scan prompt to enter
description.
♦ F4 - at I.D. prompt to change county name.
♦ F4 - at Collect Data Scan prompt to delete errors.
♦ F4 – at Main Menu to print one record if there’s a
bad print or supply runs out. Enter Record #,
press Enter.
♦ F5 - at Main Menu to clear data file.
♦ F6 - at I.D. prompt to go directly to
the Main Menu.
♦ F6 - at Main Menu to access the Utility Menu.
♦ Esc – at Main Menu to exit to DOS. Press Y
to exit or N to return to the Main Menu. If you
accidentally press Y and exit the program,
press G, then Enter to return.
Visit www.paxar.com for sales, service, supplies, information,
and telephone numbers of our locations around the world.
1-800-543-6650 (In the USA)
1-800-363-7525 (In Canada)