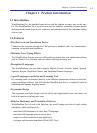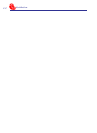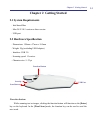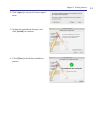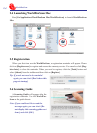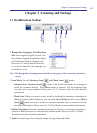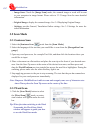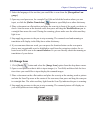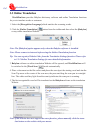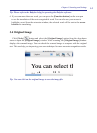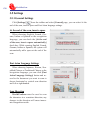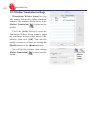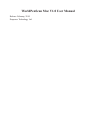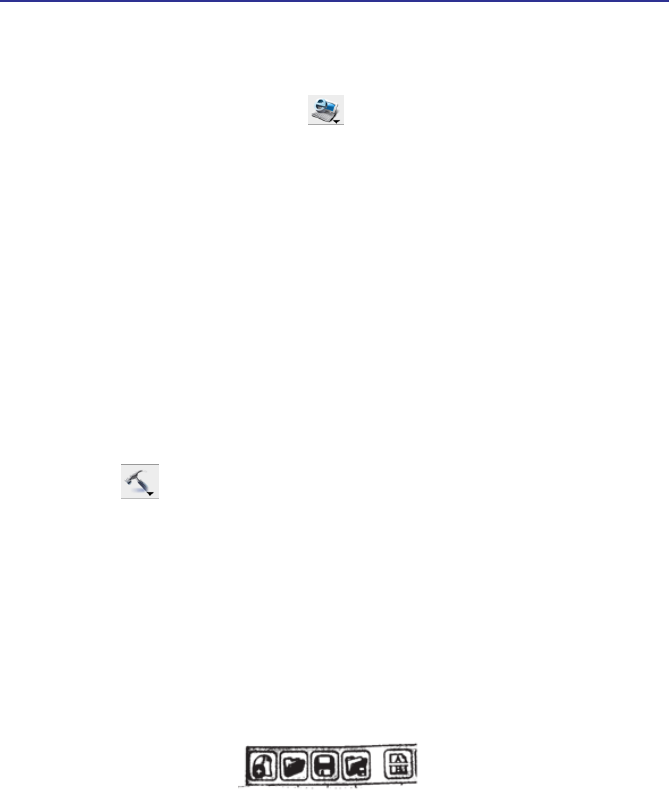
3-3
Chapter 3 Scanning and Settings
3.2.3 Image Scan
1. Click [Tools] button and select the [Image Scan] option from the drop-down menu.
2. Open a word processor that is able to input images (i.e. Text Edit) and then click the loca-
tion where you would like to input display the scanned images.
3. Place a document on the a at surface and place the scan tip at the starting word or picture
and aim the Scan Tip arrow at the center of the scan area, then press and drag the scan pen
in a straight line. The white auxiliary light from the Scan Tip indicates the pen is scanning.
4. Stop applying pressure to the pen to stop scanning. The scanned picture will display on
your word processor in an image format.
2. Select the language of the text that you would like to scan from the [Recognition Lan-
guage].
3. Open any word processor, for example Text Edit and click the location where you can
input, or click the [Online Translation] button to open Babylon or other dictionary.
4. Place a document on a at surface and place the scan tip in front of the word you desire to
check. Aim the arrow at the desired word, then press and drag the WorldPenScan pen in
a straight line across the word. During the scanning, please make sure the white auxiliary
light is on.
5. Stop applying pressure to the pen to stop scanning. The scanned word and meaning or
translation will display in the Babylon or other dictionary.
6. If you scan more than one word, you can press the function button on the scan pen to
choose next recognizable word or highlight a word from the extension window, the se-
lected word will be sent to the cursor location. So you can literally check the meaning or
translation of your choice.