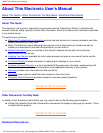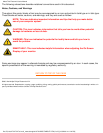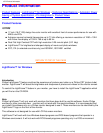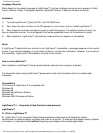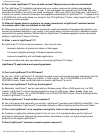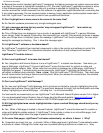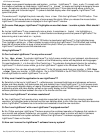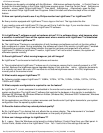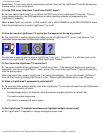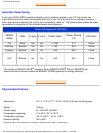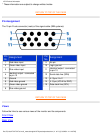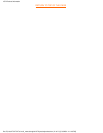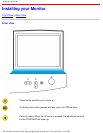Web page, some special backgrounds and borders confuse LightFrame™. Heres why: To comply with
the science of cathode ray tube design, LightFrame™ is trained to locate and highlight rectangular screen
areas. Sometimes a border or background prevents LightFrame™ from determining where a photo, for
example, ends and its border begins. To prevent distorted display when this happens, LightFrame™ will
ignore that photo.
The workaround? Highlight the photo manually. Heres how: Click the LightFrame™ On/Off button. Then
hold down the left mouse button and drag a frame around the photo. When you release the mouse button,
LightFrame™ the selected area is displayed in the LightFrame™ window.
Q: On some Web pages, LightFrame™ highlights an area that doesnt contain a photo. What should I
do?
A: Just as LightFrame™ may occasionally miss a photo, it sometimes is fooled into highlighting a
non-photo screen area. In both cases, its about borders and backgrounds that prevent LightFrame™ for
determining what is and what isnt a photo.
The workaround? Click the LightFrame™ Off button to deactivate LightFrame™ in the highlighted area.
Then highlight a photo youd like to display by again clicking the LightFrame™ On/Off button and holding
down the left mouse button to drag a frame around the photo. When you release your mouse button,
LightFrame™ activates around the selected area.
Using LightFrame™
Q: Can I activate LightFrame™ on my entire screen?
A: Yes. Heres how: To activate LightFrame™ in its full screen mode from your keyboard, simultaneously
press the Windows and letter L keys. (Location of the Windows key varies with keyboards and languages.
On most keyboards, its to the right of the Control key.) To customize the keyboard shortcut for activating
LightFrame™ in the full screen mode, go to the LightFrame™ applet in the Windows Control Panel.
An alternative: You can also activate LightFrame™ in its full screen mode from your monitors OSD. Here
s how: Open your monitors OSD controls. Go to LIGHTFRAME in the EXTRA CONTROLS menu. Press
the left/right button to switch LightFrame™ on or off.
Q: Why must I install the application to use LightFrame™?
A: Selectivity is the key to LightFrame™s effectiveness. Increased brightness and sharpness enhances
photos and video display, but deteriorates text and detailed lines. Using LightFrame™ in a full screen mode
all the time would degrade display of regular Windows applications. Using LightFrame™ selectively delivers
outstanding photo and video display as well as top quality display text for Windows applications. The
software provides interface between the chip in the monitor and the user.
Q: Can I use LightFrame™ at various resolutions?
A: Yes. LightFrame™ will operate at any resolution supported by the monitor. When changing monitor
resolution, a highlighted area is dimmed and the icon switches back to idle. After the new resolution becomes
active, LightFrame™ software has to be exited and restarted to load the new resolution .
Q: Can I use LightFrame" with a non-LightFrame™ equipped monitor?
A: No. Philips exclusive LightFrame™ feature requires the combined operation of hardware that resides in
your monitor and software installed on your system. It only works when a monitor with built-in hardware
receives commands from system software. Without the LightFrame™ hardware-equipped monitor,
LightFrame™ does not function.
Q: How can I remove the LightFrame™ software from my system?
107X Product Information
file:///D|/rita/LF2/LF2/LFa1/multi_manual/english/107X/product/product.htm (6 of 12) [10/3/2001 4:11:40 PM]