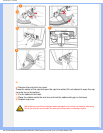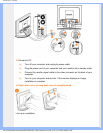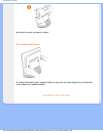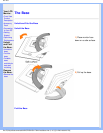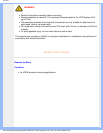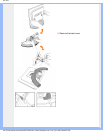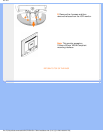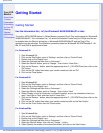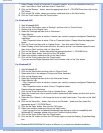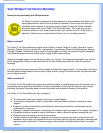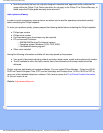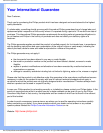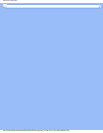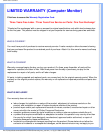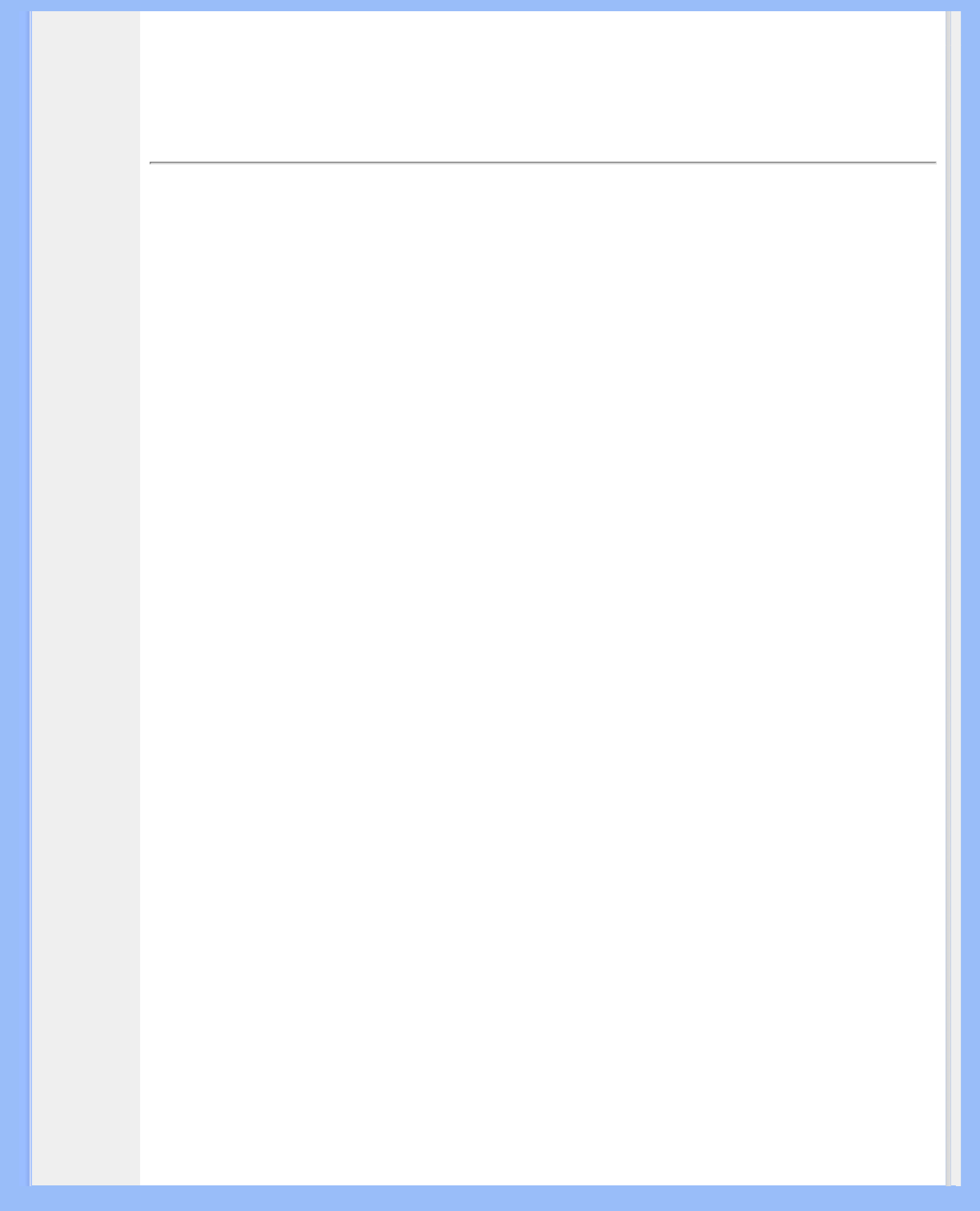
Getting Started
Your LCD
Monitor :
•Front View
Product
Description
• Connecting
to Your PC
• Getting
Started
• Optimizing
Performance
Getting Started
Getting Started
Use the information file ( .inf) for Windows® 95/98/2000/Me/XP or later
The built-in VESA DDC2B feature in Philips Monitors supports Plug & Play requirements for Windows®
95/98/2000/Me/XP. This information file ( .inf) should be installed in order that your Philips monitor can
be enabled from the 'Monitor' dialog box in Windows® 95/98/2000/Me/XP and the Plug & Play
application can be activated. The installation procedure based on Windows® '95 OEM Release 2 , 98 ,
Me, XP and 2000 is specified as follows.
For Windows® 95
1. Start Windows® '95
2. Click on the 'Start' button, point to 'Settings', and then click on 'Control Panel'.
3. Double click on the 'Display' Icon.
4. Select the 'Settings' tab then click on 'Advanced...'.
5. Select the 'Monitor' button, point to 'Change...' then click on 'Have Disk...'.
6. Click on the 'Browse...' button, select the appropriate drive F: ( CD-ROM Drive) then click on the
'OK' button.
7. Click on the 'OK' button then select your monitor model and click on 'OK'.
8. Click on the 'Close' button.
For Windows® 98
1. Start Windows® 98
2. Click on the 'Start' button, point to 'Settings', and then click on 'Control Panel'.
3. Double click on the 'Display' Icon.
4. Select the 'Settings' tab then click on 'Advanced...'.
5. Select the 'Monitor' button, point to 'Change...' then click on 'Next'
6. Select 'Display a list of all the drivers in a specific location, so you can choose the driver you
want.' then click on 'Next' and then click on 'Have Disk...'.
7. Click on the 'Browse...' button, select the appropriate drive F: ( CD-ROM Drive) then click on the
'OK' button.
8. Click on the 'OK' button then select your monitor model and click on the 'Next' button.
9. Click on the 'Finish' button then the 'Close' button.
For Windows® Me
1. Start Windows® Me
2. Click on the 'Start' button, point to 'Settings', and then click on 'Control Panel'.
3. Double click on the 'Display' Icon.
4. Select the 'Settings' tab then click on 'Advanced...'.
5. Select the 'Monitor' button, then click on 'Change...' button.
6. Select 'Specify the location of the driver(Advanced)' and click on the 'Next' button.
file:///D|/My%20documents/dfu/B2C/ENGLISH/170N4/install/gt_start.htm (1 of 3) [3/1/2004 6:00:24 PM]