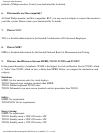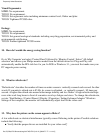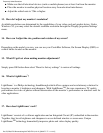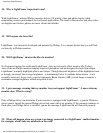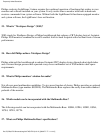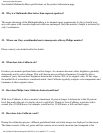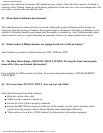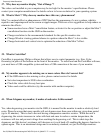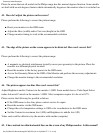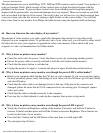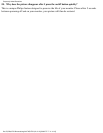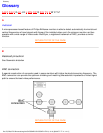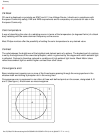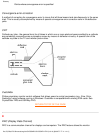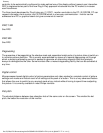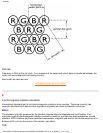Please be aware that not all models in the Philips range has this manual degauss function. Some models
are built with an auto degauss feature which automatically degausses the monitor when it is switched on.
42. How do I adjust the picture on the screen?
Please perform the following to correct the picture image:
Reset your monitor via the OSD menu
●
Adjust the Horz (width) and/or Vert size (height) in the OSD●
Change monitor timing to work at the recommended resolution●
43. The edge of the picture on the screen appears to be distorted. How can I correct this?
Please perform the following to correct the picture image:
A magnetic or electrical interference typically causes poor geometry in the picture. Place the
monitor in a different physical location
●
Reset the monitor to the factory preset via the OSD menu●
Access the Geometry Menu in the OSD of the Monitor and perform the necessary adjustments●
Change the monitor timing to the recommended resolution●
44. The picture appears too dim. How can I correct this?
Adjust Brightness and/or Contrast via the monitor 's OSD. Some models have a Video Input Select
under Advanced Controls in the monitor 's OSD. Most computers require it to be set at 0.7V.
Please review the following for possible solutions:
If the OSD menu is also dim, please contact service for repair
●
Reset the monitor via the OSD menu●
Change the color temperature settings to 9300 color coordination via the OSD menu●
Set the Contrast to maximum level (100) and Brightness to middle level (50)●
Video card could be defective (try the monitor with another computer)
45. I have noticed two thin horizontal lines on the screen of my Philips monitor. Is this normal?
Frequently Asked Questions
file:///D|/Rita/LF3/lf3manual/english/FAQ.HTM (10 of 12) [2002/7/7 ?? 11:14:10]