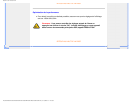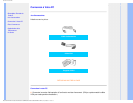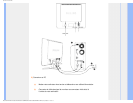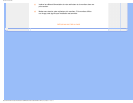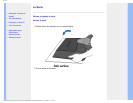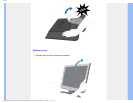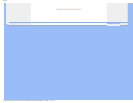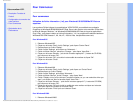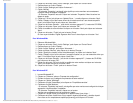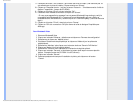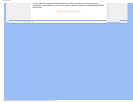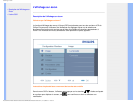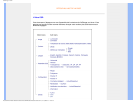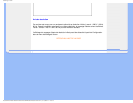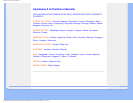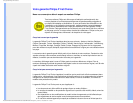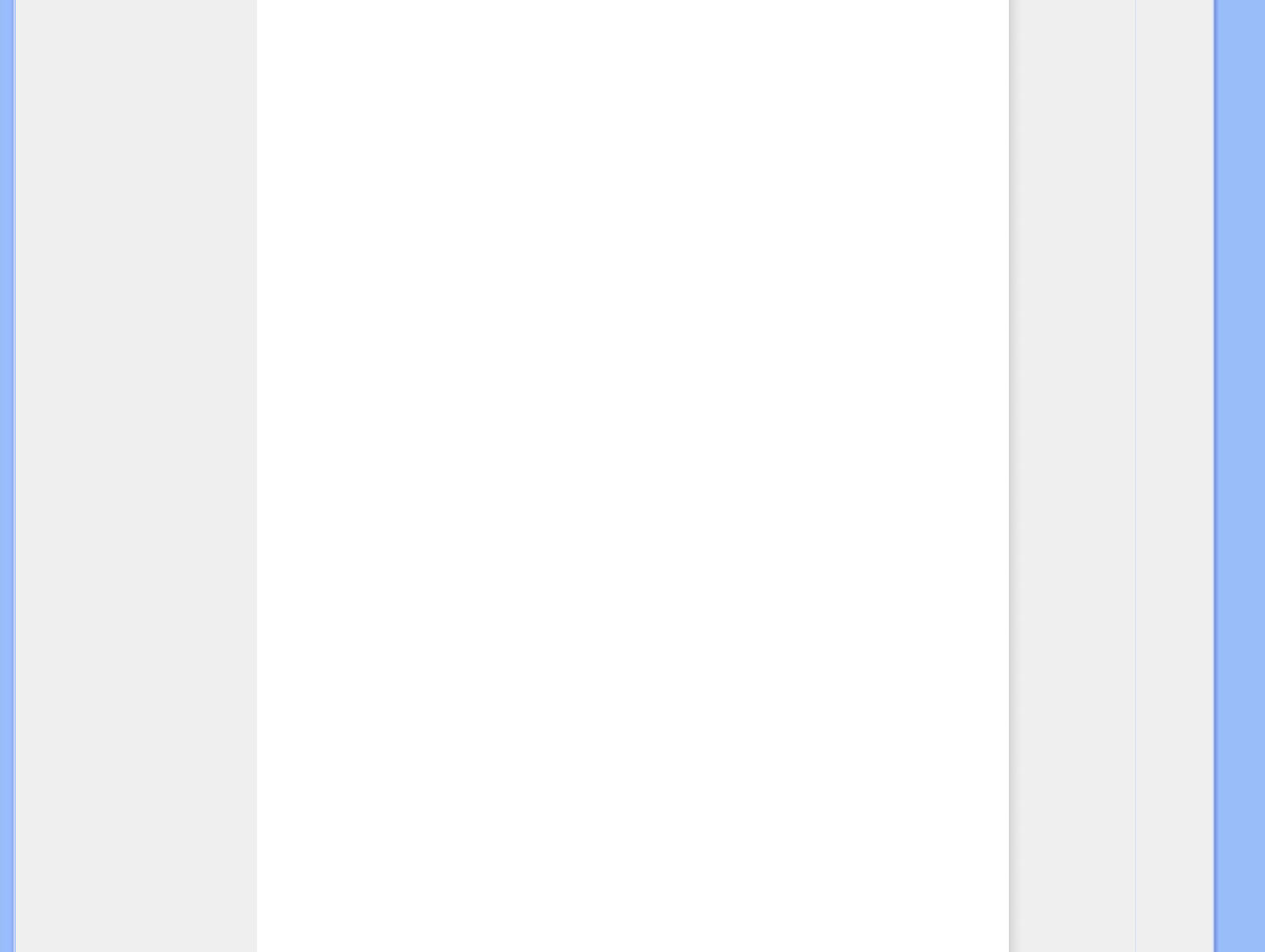
Pour Commencer
2. Cliquer sur le bouton 'Start', choisir 'Settings', puis cliquer sur 'Control Panel'.
3. Double-cliquer sur l'icône 'Display'.
4. Choisir l'onglet 'Settings' puis cliquer 'Advanced...'.
5. Choisir 'Monitor'
- Si le bouton 'Properties' est inactif, cela signifie que votre moniteur est correctement
configuré. Merci de stopper l'installation.
- Si le bouton 'Properties' est actif. Cliquer sur le bouton 'Properties'. Merci de suivre les
étapes ci-après.
6. Cliquer sur 'Driver' puis cliquer sur 'Update Driver...' ensuite cliquer sur le bouton 'Next'.
7. Choisir "Display a list of the known drivers for this device so that I can choose a specific
driver" puis cliquer 'Next' et puis cliquer sur 'Have disk...'.
8. Cliquer sur le bouton 'Browse...' puis choisir le lecteur approprié F: ( Lecteur de CD-ROM).
9. Cliquer sur le bouton 'Open', puis cliquer sur le bouton 'OK'.
10. Choisir le modèle de votre moniteur et cliquer sur le bouton 'Next' puis cliquer sur le bouton
'Next'.
11. Cliquer sur le bouton 'Finish' puis sur le bouton 'Close'.
Si vous voyez la fenêtre "Digital Signature Not Found" alors cliquer sur le bouton 'Yes'.
Pour Windows® Me
1. Démarrer Windows® Me
2. Cliquer sur le bouton 'Start', choisir 'Settings', puis cliquer sur 'Control Panel'.
3. Double-cliquer sur l'icône 'Display'.
4. Choisir l'onglet 'Settings' puis cliquer 'Advanced...'.
5. Choisir le bouton 'Monitor', puis cliquer sur le bouton 'Change...'.
6. Choisir "Specify the location of the driver(Advanced)" et cliquer sur le bouton 'Next'.
7. Choisir "Display a list of all the drivers in a specific location, so you can select the driver you
want." Puis cliquer 'Next' et puis cliquer 'Have Disk...'.
8. Cliquer sur le bouton 'Browse...' puis choisir le lecteur approprié F: ( Lecteur de CD-ROM)
puis cliquer sur le bouton 'OK'.
9. Cliquer sur le bouton 'OK' puis choisir le modèle de votre moniteur et cliquer sur le bouton
'Next', puis cliquer encore sur le bouton 'Next'.
10. Cliquer sur le bouton 'Finish' puis sur le bouton 'Close'.
Pour Windows® XP
1. Lancez Windows® XP
2. Cliquez sur 'Démarrer' puis sur 'Panneau de configuration'.
3. Pointez et cliquez sur la catégorie 'Imprimantes et autre matériel'
4. Cliquez sur l’option 'Affichage'.
5. Choisissez l’onglet 'Paramètres' puis cliquez sur 'Propriétés avancées'.
6. Choisissez l’onglet 'Moniteur'
-
Si le bouton 'Propriétés' est inactif, cela signifie que votre moniteur est configuré de la façon
appropriée. Veuillez arrêter l’installation.
-
Si le bouton 'Propriétés' est actif, cliquez sur ce bouton.
Veuillez par conséquent suivre la procédure ci-après.
7. Cliquez sur l’onglet 'Pilote' puis cliquez sur le bouton 'Mise à jour pilote...'.
8. Choisissez le bouton 'Install from a list or specific location [advanced]' (=Installer à partir
d’une liste ou d’un emplacement spécifique [avancé]) puis cliquez sur 'Suivant'.
file:///D|/make%20CD/190C8%20CD/lcd/manual/FRENCH/190C8/install/GT_START.HTM (2 of 4)2008-3-31 12:57:15