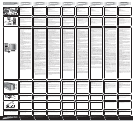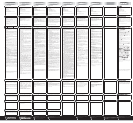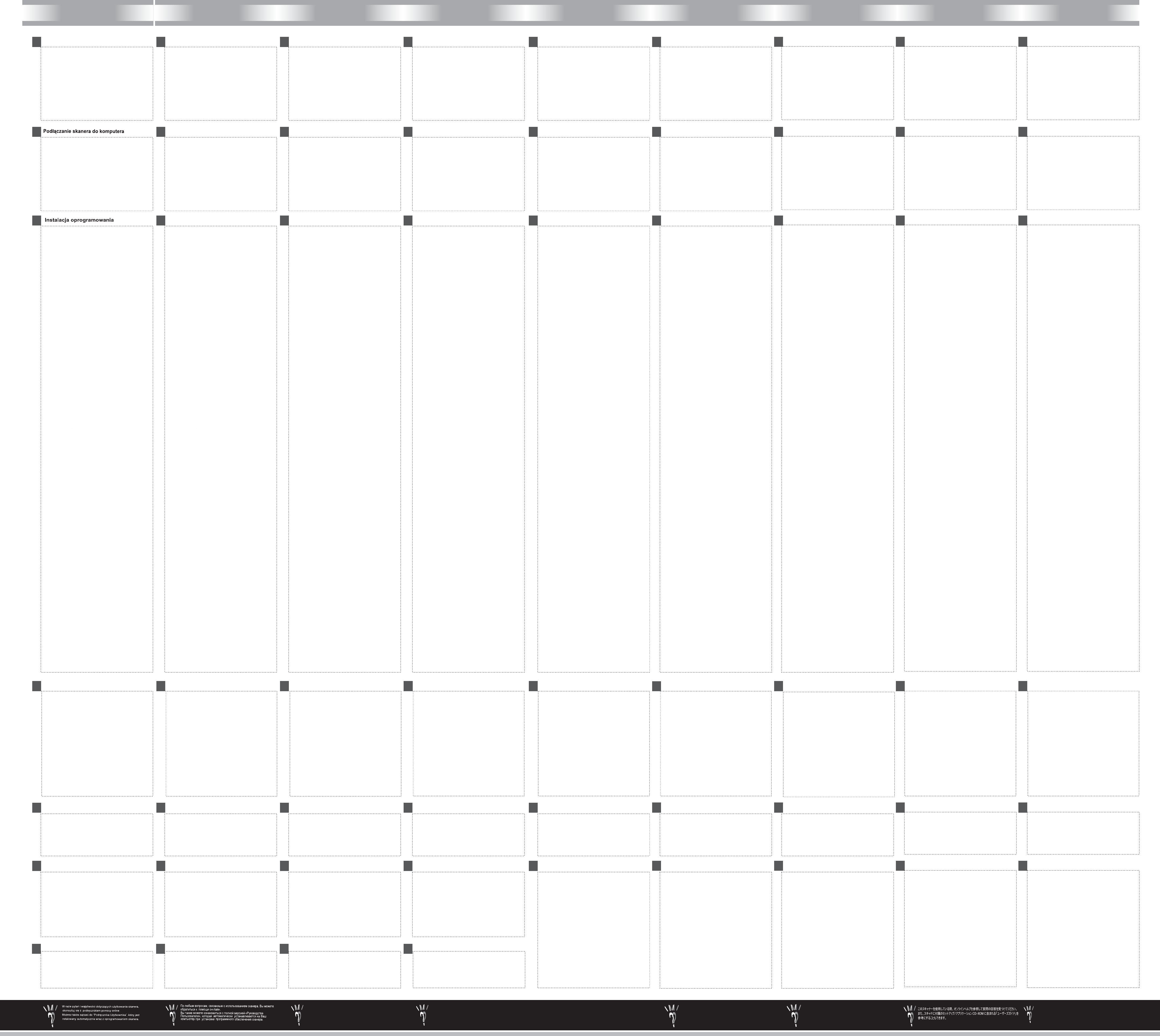
1
2
5
6
1. Skaner*
2. Torba ochronna
3. Prowadnica do slajd
ó
w w ramkach oraz prowadnica do paska kliszy.
4. Kabel USB
5. Przewód zasilajacy
6. Kr
ó
tki Przewodnik
7. Płyta CD-ROM zawierająca
8. CD-ROM LaserSoft SilverFast
9. 35mm IT-8 Target (Tylko dla OF7500i AI/OF7600i AI)
Zawartość pudełka
Używanie prowadnicy do slajdów w ramkach.
Umieść slajdy w ramkach w odpowiednich okienkach prowadnicy,
stroną matową skierowane w dół.
Na prowadnicy, przy każdym slocie znajdują się strzałki i rysunki
obrazujące sposob umieszczenia slajdow we właściwej pozycji.
U
ż
ywanie prowadnicy do paska kliszy.
Umieść pasek kliszy w prowadnicy, stroną matową skierowaną
w doł, a następnie zamknij zatrzask prowadnicy.
1. Podłącz przewód zasilający do skanera.
2. Podłącz drugi koniec tego przewodu do typowego gniazdka
elektrycznego.
3. Podłącz kwadratowa końcówke kabla USB (złącze typu B) do
gniazda znajdującego się na tyle skanera.
4. Podłącz drugi koniec kabla USB (prostokątny wtyk- typ A) do portu
USB w twoim komputerze.
5. Jeśli zamierzasz podlaczyć skaner do koncentratora* USB,
najpierw upewnij się, ze koncentrator jest podłączony do portu
USB w komputerze. Nastepnie podłącz skaner do portu USB w
tym koncentratorze.
* Koncentrator USB nie jest dołączony do skanera.
* Rysunek skaner moze się róznic od rzeczywistego wygladu urzadzenia.
Innhold i boksen Lådans innehåll
Ansluta skannern till din dator
Koble skanneren til datamaskinen
Skannerens brukergrensesnitt Scanneranvändargränssnitt
Använda Monterade diabildshållaren
Använda negativhållaren
Bruke montert lysbildeholder
Bruke filmstripeholder
1. Skanner*
2. Polstret bæreveske
3. Montert lysbildeholder og filmstripeholder
4. USB-kabel
5. Strømadapter
6. Hurtigveiledning
7. LaserSoft SilverFast CD-ROM
8. CD-ROM for oppsett/program
9. 35 mm IT-8 Target ( kun for OF7500i AI / OF7600i AI )
* Skannerillustrasjonen(e) kan være forskjellig fra den
faktiske skanneren.
1. Skanner *
2. Stoppad transportväska
3. Monterad diabildshållare och negativhållare
4. USB-kabel
5. Strömadapter
6. Snabbstartsguide
7. LaserSoft SilverFast CD-enhet
8. CD-skiva med installation/program
9. 35 mm IT-8 Target
( endast för OF7500i AI / OF7600i AI )
* Scannerillustrationerna kan verka annorlunda än hos den
aktuella scannern.
1. Koble strømadapteren til skanneren strømmottak.
2. Koble den andre enden av strømadapteren i et standard
AC-vegguttak.
3. Koble den firkantede enden av USB-kabelen (inkludert) til
USB-porten på baksiden av skanneren.
4. Koble den rektangulære enden av USB-kabelen til
USB-porten på baksiden av datamaskinen.
5. Hvis du planlegger å koble skanneren til en USB-hub*, må
du sørge for at huben er koblet til USB-porten på
datamaskinen. Deretter må du koble skanneren til
USB-huben.
* USB-huben følger ikke med skanneren.
1. Koppla in strömadapterns i skannerns anslutning för
strömsladden.
2. Koppla in den andra änden av strömadaptern i ett vanligt
vägguttag.
3. Koppla in den fyrkantiga änden av den medföljande
USB-kabeln i USB-porten på baksidan av skannern.
4. Koppla in den rektangulära änden av USB-kabeln i en
ledig USB-port på din dator.
5. Om du planerar att ansluta skannern till en USB-hubb*
bör du se till att hubben är ansluten till USB-porten på din
dator. Vidare, anslut skannern till USB-hubben.
* USB-hubben medföljer inte med scannern.
1
2
5
6
1. Сканер *
2. Защитный чехол
3. Держатель слайдов в рамках и Держатель пленки
4. USB кабель
5. A/C кабель
6. Программа установки сканера
7. LaserSoft SilverFast CD-ROM
8. CD-ROM включает следующие
9. 35 mm IT-8 Target (только для
OF7500i AI/OF7600i AI
)
* Рисунки сканера могут несколько отличаться от
оригинала.
1. Подключите шнур электропитания к сканеру.
2. Другой конец шнура вставьте в розетку.
3. Квадратный конец USB-шнура
4. Прямоугольный конец кабеля подключите в USB-порт на
задней панели компьютера.
5. Если Вы собираетесь подключить сканер в USB-хаб*,
убедитесь, что он соединен с USB-портом Вашего
компьютера.
* USB-хаб
не входит в комплект поставки.
Поместите пленку в держатель пленки матовой стороной
со светочувствительной эмульсией вниз, затем закройте
крышку держателя пленки.
Вставьте слайды в рамках в слоты стороной со
светочувствительной эмульсией (матовой стороной) вниз.
На рамке каждого слота нанесены стрелки и иллюстрации.
Следуйте инструкциям по установке слайдов в рамках.
Комплект поставки
Подключение сканера к компьютеру
Использование держателя пленки
Использование держателя слайдов в рамках
4
1. Dioda LED: Pokazuje stan skanera.
2. IntelliScan:Naciśnij ten przycisk, aby uruchomić SilverFast.
3. QuickScan: Przycisk "QuickScan" pozwala na wygodne
skanowanie obrazów, automatyczne zapisywanie ich do
albumu oraz przekazywanie do programu NewSoft Presto!
PageManager w celu jego (zeskanowanego obrazu) dalszej
edycji.
4. Przycisk zasilania: wciśnij ten przycisk, aby włączyć lub
wyłączyć skaner.
Opis właściwości skanera
Ostrzeżenie dotyczące recyklingu (dotyczy krajów UE)
W celu ochrony środowiska naturalnego nie należy wyrzucać
zużytego urządzenia do kosza. Powinno ono trafić do
najbliższego punktu zbiórki zużytego sprzętu elektronicznego.
7
4
1
2
4
1
2
4
7
5
6
7
5
6
7
1. Светодиодный индикатор: указывает на текущее
состояние сканера.
2. IntelliScan: Нажмите эту кнопку для активации
программы SiverFast, входящей в комплект
поставки.
3. QuickScan: Кнопка QuickScan предоставляет
возможность удобного сканирования
изображений, их автоматического сохранения в
альбом и последующей отправки в программу
PageManager для выполнения других задач
редактирования изображений.
4. Выключатель питания: Используется для
включения (ON) и выключения (OFF) сканера.
1. LED-indikator: indikerer statusen til skanneren.
2. IntelliScan: Trykk på denne knappen for å aktivere
SiverFast som følger med.
3. QuickScan: QuickScan-knappen lar deg skanne bilder og
lagre dem automatisk til albumet, og send dem til
NewSoft Presto! PageManager-programmet for å utføre
andre bilderedigeringsoppgaver.
4. Strømbryter: Trykk på denne knappen for å slå på eller av
skanneren.
Характеристики сканера
Figyelmeztetés az újra feldolgozásra. (Csak EU
országokban)
Védd a környezetedet! Ezt a terméket ne dobja a háztar-
tási szemétbe. Kérem adja le a gyűjtő központba.
PykoboДctbo
PykoboДctbo
PykoboДctbo
Krótki Przewodnik
Krótki Przewodnik
Krótki Przewodnik
(Polish)
Hurtigveiledning
Hurtigveiledning
Hurtigveiledning
(norsk)
Snabbstartguide
Snabbstartguide
Snabbstartguide
(svenska)
Stručný NÁVOD
Stručný NÁVOD
Stručný NÁVOD
(Čeština)(Russian)
Sett inn monterte lysbilder i spor med emulsjonsside
(ikke-glanset) ned. Det er piler og illustrasjoner på rammen til
hvert lysbilde. Følg illustrasjonene for å sette inn monterte
lysbilder.
Legg filmstripe i filmholderen med emulsjon, ikke glanset
side ned, lukk deretter filmholderdekslet.
Beskytt miljøet! Dette produktet bør ikke kastes sammen med
husholdningsavfall. Lever det i stedet inn til
innsamlingsstedet for elektrisk og elektronisk avfall.
Se online hjelp for hjelp til spørsmål som du måtte ha mens du
bruker denne skanneren.
Du kan også rådføre deg med den fullstendige
«brukerveiledningen», som installeres automatisk på
datamaskinen sammen med skannerprogrammet.
1. LED indikator: indikerar scannerns status.
2. IntelliScan: Tryck på denna knapp för att aktivera
förpackade SiverFast.
3. Snabbscanning: QuickScan knappen gör att du enkelt kan
scanna bilder och spara dem automatiskt i albumet och
skicka dem till NewSoft Presto! PageManager program för
att genomföra andra bildredigeringsuppgifter.
4. Strömbrytare: Tryck på denna knapp för att slå på eller
stänga av scannern.
Sätt in monterade diabilder i facket med emulsionen (matta
sidan) nedåt. Det finns pilar och illustrationer på ramen för
varje fack. Följ illustrationerna för att sätta in monterade
diabilder.
Placera negativet i filmhållaren med emulsionen, matta sidan
nedåt snäpp sedan fast filmhållarlocket.
Skydda miljön! Denna produkt får inte kastas i de vanliga
hushållssoporna. Lämna den till en insamlingsstation i din
kommun.
Se online hjälpen för att guida dig genom alla frågor som du kan
ha när du använder skannern.
Du kan också titta i den fullständiga ”bruksanvisningen” vilken
automatiskt installerades på din dator tillsammans med
skannerprogrammet.
3 3 3 3
Installera programmet
Installere programvaren
1. Hvis USB-komponentene på datamaskinen fungerer
riktig, vil de automatisk oppdage skanneren, og åpner
Veiviser for installasjon av ny maskinvare eller Ny
maskinvare funnet.
Informasjon: Hvis datamaskinen er slått av når skanneren
kobles til, vises ikke «Veiviser for installasjon av ny
maskinvare» før datamaskinen er slått på og Windows
starter.
2. For Windows 2000:
a. Klikk på Neste-knappen når «Veiviser for installasjon
av ny maskinvare» vises.
b. Velg Søk for den beste driveren for enheten
[anbefales] og klikk på Neste-knappen.
c. Det neste vinduet spør deg hvor du vil søke etter
stasjonen. Velg CD-ROM-stasjon og fjern valget i
Diskett hvis det er valgt.
d. Sett inn CD-platen for oppsett/program som følger
med skanneren, i CD-ROM-stasjonen og klikk på
Neste-knappen.
e. Klikk på Neste-knappen i vinduet som vises.
f. Under installasjonen, vises kanskje en melding om at
«Digital signatur kreves» . Denne meldingen kan du
ignorere, og klikke på Ja for å fortsette installasjonen.
Etterpå går du videre til trinn 6.
3. For Windows XP:
a. Sett inn CD-platen for oppsett/program som følger
med skanneren, i CD-ROM-stasjonen.
b. Velg Installer programvaren automatisk
(anbefales) og klikk på Neste.
c. Klikk på Neste-knappen i vinduet som vises. Etterpå
går du videre til trinn 6.
4. For Windows Vista:
a. Velg «Finn og installer driverprogramvaren
(anbefales)» når «Ny maskinvare funnet» vises.
b. Klikk på [Fortsett] når «Brukerkontokontroll» vises.
c. Sett inn CD-platen for oppsett/program (inkludert), i
CD-ROM-stasjonen når systemet spør deg om å «sette
inn platen som fulgte med USB-skanneren», og klikk
på [Neste] -knappen.Etterpå går du videre til trinn 6.
5. For Windows 7:
Når CD-ROMen for oppsett/program gjelder for flere scannermod-
eller
a. Sett inn CD-platen for oppsett/program som følger med
skanneren, i CD-ROM-stasjonen. Klikk Kjør install.exe i
Autokjør-vinduet som åpnes.
b. Klikk på Ja-knappen dersom Brukerkontokontroll-
dialogvinduet vises. Følg veiledningen i pop-up-vinduet.
c. I vinduet Enhetsbehandling, høyreklikk på denne skanneren
under Andre enheter-elementet og velg Oppdater driverpro-
gramvare fra hurtigmenyen. Klikk på Søk på datamaskinen
etter driverprogramvare i vinduet som vises, og klikk på
knappen Bla gjennom.
d. I Bla gjennom etter mappe-vinduet, velg mappen eller
CD-ROM-stasjon som inneholder denne skannerdriveren og
klikk på OK-knappen for
å gå tilbake til forrige skjerm. Klikk på
Neste-knappen og klikk på Installer denne driverprogramva-
ren allikevel dersom Windows-sikkerhet-vinduet vises.
Etterpå går du videre til trinn 7.
Når CD-ROMen for oppsett/program gjelder for én scannermodell
a. Sett inn CD-platen for oppsett/program som følger med
skanneren, i CD-ROM-stasjonen. Klikk Kjør install.exe i
Autokjør-vinduet som åpnes.
b. Klikk på Ja-knappen dersom Brukerkontokontroll-
dialogvinduet vises. Dersom et pop-up-vindu med en assistent
vises, klikk Neste, og klikk Installer denne driverprogramva-
ren allikevel i Windows-sikkerhet-vinduet, og klikk deretter
Fullfør i assistent-vinduet. Etterpå går du videre til trinn 7.
6. Når systemet er ferdig med installasjonen, klikker du på
Fullfør-knappen.
7. F Følg instruksjonene på skjermen for å installere all
programvare som den nye skanneren krever.
8. Etter at programvaren er installert, lukker du alle åpne
programmer og klikk på Fullfør for å starte datamaskinen
på nytt.
Merk:
Hvis skannerinstallasjonen ikke startes og vises
automatisk på skjermen, klikk på [Start], velg [Run] (Kjør)
og skriv inn [d:\setup] (hvor d: er stasjonsbokstaven som
er tildelt CD-ROM-stasjonen på datamaskinen.)
1. Jeżeli urządzenia USB w Twoim komputerze działają prawidłowo,
wykryją automatycznie nowe urządzenie podłączone do portu USB i
na ekranie pojawi się poniższe okno. Uwaga: Jeżeli komputer był
wyłączony, gdy podłączałeś skaner, po włączeniu komputera
pojawi się poniższy komunikat.
2. Windows 2000
a. Kliknij przycisk [Dalej] w oknie “Add New Hardware Wizard”.
b. Wybierz “Wyszukaj Najlepszego Sterownika Dla Tego Urządzenia
[Zalecane]” a następnie kliknij przycisk [Dalej].
c. W kolejnym oknie musisz zaznaczyć gdzie mają być wyszukiwane
sterowniki. Zaznacz [CD-ROM drive] i odznacz [Stacja dysków].
d. Włóż płytę CD, dołączoną do skanera do napędu CD w komputerze
i kliknij przycisk [Dalej].
e. Kliknij Przycisk [Dalej] w nowym okienku.
f. Podczas instalacji zostanie wyświetlony komunikat “Digital Signature
required”. Zignoruj go i kliknij [Tak] aby kontynuować instalację.
Przejdź do kroku 6.
3. Windows XP
a. Włóż płytę CD, dołączoną do skanera do nap
ędu CD w komputerze.
b. Wybierz “Instaluj Oprogramowanie Automatycznie [Zalecane]”
a następnie kliknij przycisk [Dalej].
c. Kliknij Przycisk [Dalej] w nowym okienku. Przejdź do kroku 6.
4. Windows Vista
a. W oknie “Znaleziono nowy sprzęt” (Found New Hardware) wybierz
“Odszukaj i zainstaluj oprogramowanie sterownika [Zalecane]”
(Locate and install driver software).
b. Gdy pojawi się okno “Kontrola konta użytkownika” (User Account
Control) kliknij przycisk “Kontynuuj” (Continue).
c. Po pojawieniu się komunikatu “Włóż dysk dostarczony z urządzeniem
USB Scanner” (Insert the disc that came with your USB
Scanner) włóż płytę CD dołączoną do skanera do napędu CD w
komputerze, i kliknij przycisk [Dalej].Przejdź do kroku 6.
5. Windows 7
Gdy płyta CD ze sterownikami i aplikacjami jest przeznaczona dla
różnych modeli skanera
a. Włóż płytę CD, dołączoną do skanera do napędu CD w komput-
erze. Kliknij Uruchom: install.exe w oknie Autoodtwarzanie,
które zostanie wyświetlone.
b. Kliknij przycisk Tak, jeśli wyświetli się okno dialogowe Kontrola
konta użytkownika. Wykonuj instrukcje w wyskakującym oknie
z komunikatem o instalacji.
c. W oknie Menedżer urządzeń, kliknij prawym klawiszem myszy
ten skaner w pozycji Inne urządzenia i wybierz Aktualizuj
oprogramowanie sterownika z menu wyskakującego. Kliknij
Przeglądaj mój komputer w poszukiwaniu oprogramowania
sterownika w oknie, które zostanie wyświetlone, i kliknij
przycisk Przeglądaj.
d. W oknie Przeglądanie w poszukiwaniu folderu, wybierz
folder lub napęd CD-ROM zawierający sterownik tego skanera i
kliknij przycisk OK, aby powrócić do poprzedniego ekranu.
Kliknij przycisk Dalej i kliknij Zainstaluj oprogramowanie
sterownika mimo to, jeśli wyświetli się
okno Zabezpieczenia
systemu Windows.
Przejdź do kroku 7.
Gdy płyta CD ze sterownikami i aplikacjami jest przeznaczona dla
jednego modelu skanera
a. Włóż płytę CD, dołączoną do skanera do napędu CD w komput-
erze. Kliknij Uruchom: install.exe w oknie Autoodtwarzanie,
które zostanie wyświetlone.
b. Kliknij przycisk Tak, jeśli wyświetli się okno dialogowe Kontrola
konta użytkownika. Jeśli wyświetli się wyskakujące okno
kreatora, kliknij Dalej, następnie Zainstaluj oprogramowanie
sterownika mimo to w oknie Zabezpieczenia systemu
Windows. Kliknij Zakończ w oknie kreatora.
Przejdź do kroku
7.
6. Po zakończeniu instalacji kliknij przycisk [Zakończ].
7. Postępuj według instrukcji na ekranie aby zainstalować oprogramowanie
wymagane do skanera.
8. Po zainstalowaniu oprogramowania zamknij wszystkie działające
aplikacje i kliknij przycisk [Zakończ] aby ponownie uruchomić
Windows.
Uwaga:
Jeżeli instalacja skanera nie została uruchomiona automatycznie,
kliknij [Start], wybierz [Uruchom] i wpisz [d:setup] (gdzie d: jest literą
przypisaną do napędu CD-ROM w komputerze.)
1. Если USB компоненты Вашего компьютера
функционируют правильно, то сканер будет
автоматически найден и появится надпись “Add New
Hardware Wizard – Добавить новое оборудование”.
Замечание: Если Ваш компьютер был выключен во время
подключения сканера, то надпись “Add New Hardware
Wizard” появится в следующий раз при загрузки
Windows.
2.
Для Windows 2000
a. Намите [Далее] после появления надписи “Add New
Hardware Wizard”.
b. Выберите “Искать лучший драйвер для Вашего
Устройства - SEARCH FOR THE BEST DRIVER FOR YOUR
DEVICE [Рекомендуется]” и нажмите [Далее].
c. Следующее окно запросит у Вас путь для поиска
драйвера. Выберите “CD-ROM”, и отмените выбор
“Floppy disk drives”.
d. Вставьте CD-ROM, поставляемый со сканером и
нажмите [Далее].
e. Щелкните на кнопке [Далее] в открывшемся окне.
f. Во время установки
возможно появление запроса
“Digital Signature required”. Нажмите [Да] для
продолжения установки. После выполнения описанных
процедур перейдите к пункту 6.
3. Для Windows XP
a. Вставьте CD-ROM, поставляемый со сканером и
нажмите [Далее].
b. Выберите “Устанавливать программу автоматически -
INSTALL THE SOFTWARE AUTOMATICALLY
[Рекомендуется]” и нажмите [Далее].
c. Щелкните на кнопке [Далее] в открывшемся окне.
После выполнения описанных процедур перейдите к
пункту 6.
4. Для Windows Vista
a. Выберите «Поиск и установка программы драйвера
(рекомендуется)» (Locate and install driver software)
при отображении окна «Найдено новое оборудование»
(Found New Hardware).
b. Нажмите кнопку [Продолжить], при отображения
диалогового окна «Контроль учетных записей» (User
Account Control).
c. Поместите в дисковод CD-ROM компакт-диск с
программой установки и приложениями CD-ROM,
входящий в комплект сканера, система выдаст запрос
«Вставьте диск, который поставлялся со сканером для
USB» (Insert the disc that came with your USB Scanner),
затем
нажмите кнопку [Далее]. После выполнения
описанных процедур перейдите к пункту 6.
5. Для Windows 7
Когда CD-ROM (установочный диск) для нескольких моделей
сканеров
a. Вставьте CD-ROM, поставляемый со сканером. В
появившемся окне Автозапуск нажмите Выполнить
install.exe.
b. Если появится Контроль учетных записей
пользователей нажмите кнопку Да. Следуйте инструкции
в появившемся сообщении по установке.
c. В окне Диспетчер устройств, правой кнопкой мыши
кликните по пункту Другие устройства и из появившегося
меню
выберите Обновить драйверы. В появившемся
окне выберите Выполнить поиск драйверов на этом
компьютере и нажмите кнопку Обзор.
d. В окне Обзор папок выберите папку или CD-ROM,
содержащую драйвер для сканера и нажмите кнопку OK
для возвращения к предыдущему экрану. Если появится
окно Безопасность Windows, нажмите кнопку Далее и
выберите Все равно установить этот
драйвер.
После
выполнения описанных процедур перейдите к пункту 7.
Если CD-ROM (установочный диск) для одной модели сканера
a. Вставьте CD-ROM, поставляемый со сканером. В
появившемся окне Автозапуск нажмите Выполнить
install.exe
b. Если появится диалог Контроля учетных записей
пользователей, нажмите Да. Если появится окно мастер
устновки, нажмите Далее и выберите в окне
Безопасность Windows Все равно установить этот
драйвер, затем кликните на Готово в
окне мастера
установки.
После выполнения описанных процедур
перейдите к пункту 7.
6. После окончания установки нажмите кнопку “Found New
Hardware Wizard” ..
7. Следуйте указаниям на экране для дальнейшей
установки.
8. После установки программного обеспечения закройте
все приложения и нажмите [Готово] для перезагрузки
компьютера.
Замечание:
Если установка сканера не началась автоматически,
нажмите [Пуск] / [Выполнить] и наберите [d:setup] (где d:
обозначение дисковода CD-ROM).
Подключение программного обеспечения
1. Om USB-komponenterna på din dator fungerar korrekt
kommer de att automatiskt att upptäcka skanner och
göra att Guiden lägg till ny hårdvara eller Guiden ny
hårdvara hittad startar.
Notera: Om din dator är avstängd när skannern ansluts
kommer inte meddelanden ”Guiden lägg till ny
hårdvara” att visas innan datorn är påslagen och
Windows startats.
2. För Windows 2000:
a. Klicka på knappen Nästa när fönstret “Guiden lägg
till ny hårdvara” visas.
b. Välj Sök efter den bästa drivrutinen för din enhet
(Rekommenderas) och klicka på knappen Nästa.
c. Nästa fönster kommer att fråga var den ska söka för
att hitta drivrutinerna. Välj CD-enhet och avmarkera
Diskettenhet om det är markerat.
d. Sätt in Installations-/program-CD-skivan som
medföljer skannern i CD-enheten och klicka på
knappen Nästa.
e. Klicka på knappen Nästa i fönstret som visas.
f. Under installationsprocessen kan meddelandet
“Digital signatur krävs” visas. Ignorera det och klicka
på knappen Ja för att fortsätta installationen utan
några tvivel om skannerns funktion. Därefter hoppa
till Steg 6.
3. För Windows XP:
a. Sätt in Installations-/program-CD-skivan som
medföljer skannern i CD-enheten.
b. Välj Installera programmet automatiskt
rekommenderas och klicka på knappen Nästa.
c. Klicka på knappen Nästa i fönstret som visas.
Därefter hoppa till Steg 6.
4. För Windows Vista:
a. Välj ”Leta reda på och installera drivrutinsprogram
(rekommenderas)” när fönstret ”Ny hårdvara hittad”
visas.
b. Klicka på knappen [Fortsätt] när dialogrutan ”Kontroll
användarkonto” poppar upp.
c. Sätt in CD-skivan Installation/program som
medföljde skanner i CD-enheten när systemet
uppmanar dig ”Sätt in skivan som levererades med
din USB-scanner” och klicka på knappen [Nästa].
Därefter hoppa till Steg 6.
5. För Windows 7:
När CD-skivan med installation/program gäller för flera skanner-
modeller
a. Sätt in Installations-/program-CD-skivan som medföljer
skannern i CD-enheten. Klicka på Kör install.exe i fönstret
Spela upp automatiskt som visas.
b. Klicka på knappen Ja om dialogen User Account Control
poppar upp. Följ anvisningarna i popupens installationsmed-
delande.
c. I fönstret Enhetshanteraren, högerklicka på denna skanner
under posten Andra enheter och välj Uppdatera drivrutin
från popup-menyn. Klicka på Välj drivrutinsprogramvara
som redan finns på datorn i fönstret som visas, och klicka på
knappen Bläddra.
d. I fönstret Välj mapp, välj den mapp eller CD-enhet som
innehåller denna skannerdrivrutin och klicka på knappen OK
för att återgå till föregående skärm. Klicka på knappen Nästa
och klicka på Installera drivrutinen ändå om fönstret
Windows-säkerhet visas. Därefter hoppa till Steg 7.
När CD-skivan med installation/program gäller för en skannermod-
ell
a. Sätt in Installations-/program-CD-skivan som medföljer
skannern i CD-enheten. Klicka på Kör install.exe i fönstret
Spela upp automatiskt som visas.
b. Klicka på knappen Ja om dialogen User Account Control
poppar upp. Om popup-guidens fönster visas, klicka på
Nästa, och klicka på Installera drivrutinen ändå i fönstret
Windows-säkerhet. Klicka därefter på
Slutför in guidefön-
stret. Därefter hoppa till Steg 7.
6. När systemet fullföljt installationen klicka på knappen
Avsluta.
7. Följ instruktionerna på skärmen för att installera alla
program som din nya skanner kräver.
8. När programmen är installerade stäng alla öppna program
och klicka på knappen Avsluta för att starta om datorn.
Notera:
Om scannerinstallationen inte startar och visas
automatiskt på skärmen klicka på [Start], välj [Kör] och
skriv in [d:\setup] (där d: är den enhetsbokstav som
tilldelats CD-enheten på din dator.)
1. Pokud komponenty USB na vašem počítači pracují správně, bude
skener detekován automaticky a spustí se průvodce přidáním
nového hardware („Add New Hardware Wizard” nebo „Found New
Hardware Wizard”) Poznámka: Byl-li váš počítač při připojování
skeneru vypnutý, zobrazí se průvodce přidáním nového hardware
po zapnutí počítače a spuštění systému Windows.
2. Windows 2000
a. Po zobrazení okna průvodce přidáním nového hardware
klikněte na tlačítko [Další] ([Next]).
b. Zvolte položku „Vyhledat nejlepší ovladač pro toto
zařízení (doporučeno)“ (“SEARCH FOR THE BEST DRIVER
FOR YOUR DEVICE [RECOMMENDED]”) a klikněte na
tlačítko [Další] ([Next]).
c. V dalším okně budete dotázáni na umístění, kde se má
ovladač hledat. Zvolte položku [Jednotka CD-ROM]
([CD-ROM drive]), a pokud je zaškrtnuta, zrušte volbu
položky [Disketové jednotky] ([Floppy disk drives]), .
d. Vložte instalační/aplikač
ní disk CD-ROM přiložený ke
skeneru do mechaniky CD-ROM a klikněte na tlačítko
[Další] ([Next]).
e. V okně, které se zobrazí, klikněte na tlačítko [Další] ([Next]).
f. Během instalace se může zobrazit zpráva „Je vyžadován
digitální podpis“ („Digital Signature required”). Ignorujte
ji a kliknutím na tlačítko [Ano] ([Yes]) pokračujte v
instalaci. Funkce skeneru tím nebudou nijak ovlivněny.
Poté přejděte na krok 6.
3. Windows XP
a. Vložte instalační/aplikační disk CD-ROM, přiložený ke
skeneru, do jednotky CD-ROM na vašem počítači.
b. Zvolte položku „Instalovat software automaticky
(doporučeno)“ (“INSTALL THE SOFTWARE AUTOMATICALLY
[RECOMMENDED]”) a klikněte na tlačítko [Další] ([Next]).
c. V okně, které se zobrazí, klikněte na tlačítko [Další]
([Next]). Poté přejděte na krok 6.
4. Windows Vista
a. Po zobrazení okna „Nalezen nový hardware“ (“Found
New Hardware”) zvolte položku „Nalézt a instalovat
software ovladače (doporučeno)“ („Locate and install
driver software (recommended)”).
b. Po zobrazení dialogového okna „Řízení uživatelských
účtů“ („User Account Control“) klikněte na tlačítko
[Pokračovat] ([Continue]).
c. Jakmile vás systém vyzve ke vložení disku přiloženého k
vašemu skeneru, vložte instalační/aplikační disk
CD-ROM p
řiložený ke skeneru do mechaniky CD-ROM
a klikněte na tlačítko [Další] ([Next]).
d. Během instalace se může zobrazit zpráva „Systém Windows
nemůže ověřit vydavatele tohoto software ovladače“
(„Windows canʼt verify the publisher of this driver
software”). Ignorujte ji a kliknutím na tlačítko [Přesto
instalovat tento software ovladače] ([Install this driver
software anyway]) pokračujte v instalaci. Funkce skeneru
tím nebudou nijak ovlivněny. Poté přejděte na krok 6.
5. Windows 7
Je-li vaše instalační/aplikační CD určeno pro několik modelů skeneru
a. Vložte instalační/aplikační disk CD-ROM, přiložený ke skeneru, do
jednotky CD-ROM na vašem počítači. Zavřete okno „Přehrát
automaticky“ („AutoPlay“), které se otevře.
b. V nabídce systému Windows „Start“ klikněte pravým tlačítkem myši na
„Počítač“ („Computer”) a ve vyskakovacím okně nabídky zvolte
položku "Vlastnosti“ („Properties”). Na následující obrazovce zvolte
položku „Správce zařízení“ („Device Manager”)
c. V okně „Správce zařízení“ („Device Manager“) klikněte v položce „Další
zařízení“ („Other devices“) pravým tlačítkem myši na tento skener a ve
vyskakovacím okně nabídky zvolte položku „Aktualizovat software
ovladače“ („Update Driver Software”). V okně, které se otevře, klikněte
na položku „Vyhledat ovladač v počítači“ („Browse my computer for
driver software”) a klikněte na tlačítko „Procházet“ („Browse“).
d. V okně „Vyhledat složku“ („Browse For Folder”) zvolte složku nebo
jednotku CD-ROM obsahující ovladač tohoto skeneru a kliknutím na
tlačítko „OK“ se vraťte na předchozí obrazovku. Klikněte na tlačítko
„Další“ („Next”). Poté přejděte na krok 7.
Je-li vaše instalační/aplikační CD určeno pro jeden model skeneru
a. Vložte instalační/aplikační disk CD-ROM, přiložený ke skeneru, do
jednotky CD-ROM na vašem
počítači. V okně automatického
přehrávání (AutoPlay) klikněte na Spustit instal.exe (Run install.exe)
b. Pokud se zobrazí dialogové okno Řízení uživatelských účtů (User
Account Control) klikněte na tlačítko Ano (Yes). Zobrazí-li se
vyskakovací okno průvodce, klikněte na tlačítko Další (Next) a v okně
zabezpečení systému Windows klikněte na položku Přesto instalovat
tento software ovladače (Install this driver software anyway) a pak v
okně průvodce klikněte na tlačítko Dokončit (Finish).
6. Během instalace se může zobrazit zpráva „Systém Windows nemůže
ověřit vydavatele tohoto software ovladače“ („Windows can’t verify
the publisher of this driver software”). Ignorujte ji a kliknutím na
tlačítko [Přesto instalovat tento software ovladače] ([Install this
driver software anyway]) pokračujte v instalaci. Funkce skeneru
tím nebudou nijak ovlivněny.
7. Po dokončení instalace systémem Windows klikněte na
tlačítko Dokončit ([Finish]).
8. Podle pokynů na obrazovce instalujte veškerý nový software
potřebný pro práci se skenerem.
9. Po dokončení instalace software zavřete všechny spuštěné
aplikace a kliknutím na tlačítko Dokončit ([Finish])
restartujte svůj počítač.
Poznámka:
Pokud se instalace skeneru nespustí a nezobrazí na displeji
automaticky, klikněte na tlačítko [Start], zvolte položku
[Spustit] ([Run]) a zadejte [d:\setup] (kde d: je označení
jednotky písmenem přid
ěleným mechanice CD-ROM na
vašem počítači)
Obsah krabice
Připojení skeneru k počítači
Uživatelské rozhraní skeneru
Použití nástavce na diapozitivy
Použití nástavce na kinofilm
1. Skener*
2. Polstrovaná přepravní taška
3. Nástavec na diapozitivy a nástavec na kinofilm
4. Kabel USB
5. Síťový adaptér
6. Stručný návod
7. CD ROM LaserSoft SilverFast
8. Instalační / aplikační CD-ROM
9. Kalibrační terč IT-8 35 mm
( pouze pro modely OF7500i AI / OF7600i AI )
* Vyobrazení skeneru se mohou lišit od jeho skutečného
vzhledu.
1. Připojte síťový adaptér do zdířky napájení skeneru.
2. Druhý konec síťového adaptéru zasuňte do standardní
síťové zásuvky.
3. Zasuňte čtvercový konec přiloženého USB kabelu do portu
USB umístěného na zadní straně skeneru.
4. Plochý konec USB kabelu zasuňte do portu USB na zadní
straně svého počítače.
5. Pokud hodláte skener připojit k USB rozbočovači*,
ujistěte se nejdříve, zda je rozbočovač připojen k portu
USB na vašem počítači. Teprve potom připojte k USB
rozbočovači skener.
* USB rozbočovač není součástí dodávky skeneru.
1
2
4
5
6
1. LED kontrolka: ukazuje stav skeneru.
2. IntelliScan: Stisknutím tohoto tlačítka aktivujete
integrovanou aplikaci SilverFast.
3. QuickScan: Tlačítko rychlého skenování QuickScan vám
umožňuje pohodlně skenovat obrázky a automaticky je
ukládat do alba a odesílat do aplikace NewSoft Presto!
Page Manager, v níž lze provádět úpravy naskenovaných
obrázků.
4. Hlavní vypínač: Stisknutím tohoto tlačítka skener zapnete
nebo vypnete.
Diapozitivyvkldejtedooknekemulz(matnoustranou)
dolů.Narmečkukaždhooknkajsoušipkyailustrace.Při
vkldndiapozitivůpostupujtepodleilustrac.
Kinofilmvkldejtedonstavceemulz(matnoustranou)
dolů,povloženzacvakntekrytnstavce.
3
Instalace software
1
2
5
6
ࣧᇄܢІ
1. ବೡᆇ*
2. ॠҖఠ
3. ͑፶ͯӵϒͯӵ
4. USBాତቢ
5. Ᏼ੨ጡ
6. ԣిщ྅ݑ
7. నؠ/హវЍሹͯ
8. LaserSoft SilverFastщ྅Ѝሹ
:/35 mm IT-8 Target)Ϊዋϡ˷OF7500i AI/OF7600i AI*
ాତଋ۞ବೡᆇࢍზ፟
1. ዋ੨ጡ೧ˢବೡᆇЬ͞۞೧ᇿĄ
2. ዋ੨ጡΩγ˘ᐝ೧ˢତг۞Ϲ߹೧ळ˯Ą
3. USBాତቢ۞͞ԛତᐝ೧ˢବೡᆇЬ͞۞USBბ˾Ą
4. ѩUSBాତቢΩ˘ბ۞ܜ͞ԛତᐝ೧ˢࢍზ፟፟Ь͞۞USBბ˾Ą
5. тଋ୬ବೡᆇాҌUSBะቢጡ+ĂАቁᄮะቢጡ̏ాҌཝUSBბ˾Ă
ତГବೡᆇాତҌUSBะቢጡ˯Ą
* USBะቢጡ֭ܧώବೡᆇܢІĂࡶଋѣᅮࢋĂኛҋҖᔉཉĄ
+ώဦ̝ବೡᆇγ៍Ξਕᄃଋ၁ᅫᔉ෴̝፟γ៍ரѣ̙ТĄ
͑፶ͯӵ۞ֹϡ
͑፶ͯᘽቯࢬĞЍğഈ˭၆ᆅବ॰ٸזͯӵ˯Ą
͑፶ͯӵ۞Տ࣎ବ॰ᙝቡѣᐝΎĄኛॲℚϯຍϒ①྅ྶ͑፶ͯĄ
ኛ˘ϒٕͯͯᘽቯࢬĞЍğഈ˭ٸזͯӵ࠹ᑕҜཉĂᑅͯ
ӵۡҌᅅᜩӈΞΙღĄ
ϒͯӵ۞ֹϡ
1
2
5
6
غͯཉˢͯӇĄኛڦຍཉˢॡᘽቯ)ܧЍܪ*ࢬഈ˭Ą
غͯͯӇֹϡ͞ё
ࣧᇄܢІ
+ώဦ̝ବೡጡγ៍Ξਕᄃଋ၁ᅫᔉ෴̝፟γ៍ரѣ̙ТĄ
ాତଋ۞ବೡጡཝ
1.តᑅጡ೧ˢବೡጡޢ͞۞೧ᇿĄ
2.តᑅጡΩγ˘ᐝ೧ˢତг۞Ϲ߹೧ळ˯Ą
3.USBੈཱིቢ۞͞ԛତᐝ೧ˢବೡጡޢ͞۞USBૂĄ
4.ѩUSBੈཱིቢΩ˘ბ۞ܜ͞ԛତᐝ೧ˢཝ፟ޢ͞۞USBૂĄ
5.тଋ୬ବೡጡాҌUSBะቢጡ+ĂАቁᄮะቢጡ̏ాҌཝUSBૂĂ
ତГବೡጡాତҌUSBะቢጡ˯Ą
* USBะቢጡ֭ܧώବೡጡܢІĂࡶଋѣᅮࢋĂኛҋҖᔉཉĄ
1. ବೡጡ*
2. ͘೩ఠ
3. ͑፶ͯϒͯӇ
4. USBੈཱིቢ
5. តᑅጡ
6. ԣిщ྅ݑ
7. నؠ/హវЍჄͯ
8. LaserSoft Silver Fastщ྅ЍჄ
9. 35 mm IT-8 Target)ΪዋϡٺOF7500i AI/OF7600i AI*
˯ӵϒͯཉˢͯӇĄኛڦຍཉˢॡᘽቯ)ܧЍܪ*ࢬഈ˭Ą
ͯӇغొ࠰ѣ͞ШᇾϯဦϯĂኛֶ͞ШཉˢϒͯĄ
˯ӵϒͯͯӇֹϡ͞ё
4
ବೡᆇΑਕᖎ̬
2/MFEពϯ፶ĈѩMFE፶ពϯବೡᆇ༊ॡ۞ېၗĄ
3/JoufmmjTdbo;˭ѩᔣ፬߿TjmwfsGbtuĄ
4/RvjdlTdbo;RvjdlTdbo)ବೡ*ᔣឰଋΞᅅᗫ͞ܮгବೡ
͛ІٕဦͯĂ֭ҋજхሹ˷̄࠹ώ̰Ă҃ବೡဦညҋજ็
ਖ਼Ҍ˧າБਕᇆညགྷநహІឰଋΞઇซ˘Վ۞በᏭĄ
5/ฟᙯĈ˭ѩᔣχฟٕᙯౕବೡᆇĄ
1. LEDពϯ፶ĈѩLED፶ពϯବೡጡ༊ॡ۞ېၗĄ
2. IntelliScan: ˭ѩᔣӈΞฟୁSilverFastĄ
3. QuickScan:QuickScan (ବೡ) ᔣឰଋΞᅅᗫ͞ܮгବೡဦͯĂ
֭ҋજхᑫٺ̄࠹ώ̰Ă҃ବೡᇆညҋજ็ਖ਼Ҍ˧າБਕᇆ
ညགྷநహវឰଋΞઇซ˘Վ۞በᏭĄ
4. ବೡጡฟᙯตĄ
4
ବೡጡΑਕᖎ̬
1
2
5
6
4
୬ۢྎႽ۞ବೡᆇֹϡ͞ڱĂኛણዦቢ˯ᄲځĂٕણዦᐌବೡᆇր
щ྅дଋ۞ࢍზֹ̝፟̚ϡ۰͘ΊĄ
୬ۢྎႽ۞ବೡጡֹϡ͞ڱĂኛણዦቢ˯ᄲځĂٕણዦᐌବೡጡր
щ྅дଋ۞ཝֹ̝̚ϡ۰͘ΊĄ
ԣిщ྅ݑ
ԣిщ྅ݑ
ԣిщ྅ݑ
(Japanese)
)ซן*
เᇗ )ᓄវ͛̚*
간단 설치 가이드
간단 설치 가이드
간단 설치 가이드
ԣిщ྅ݑ
ԣిщ྅ݑ
ԣిщ྅ݑ
3
3 3
1
2
5
6
4
3
щ྅హІ
2/тଋࢍზ፟۞VTCొ̶Αਕϒ૱Ăࢍზ፟ົҋજ၅ᛇזѣາ۞న
౯ాତזVTCତ˾Ăލ၌˯ົனĺາᆧർវჟីĻ۞˾൪ࢬĄ
ڦຍĈтڍଋߏдࢍზ፟ᙯ፟ॡତ˯ବೡᆇĂ༊χฟࢍზ፟ซˢෛ
ॡĂ˵ົனĺາᆧർវჟីĻ൪ࢬĄ
3/Xjoepxt3111
b/னĺາᆧർវჟីĻ۞˾൪ࢬЬĂኛĺ˭˘ՎĻᚶᜈĄ
c/ᏴፄĶຩವ྅ཉ۞ዋϡ۞ᜭજԔ..ޙᛉֹϡķĂЬГ
ĺ˭˘ՎĻĄ
d/˭˘࣎˾ྙયଋᜭજԔ۞щ྅ྮशĂ̺ᏴЍᜭᏴีĂפ
ঐჃሹᏴีĄ
e/ତ˭ֽᐌ፟ܢᙑ۞щ྅నؠహІЍሹͯٸˢDE.SPN̰Ă
ЬГĺ˭˘ՎĻĄ
f/дᐌ̝ன۞൪ࢬ˯ĺ˭˘ՎĻĄ
g/дщ྅࿅̚Ăࡶଋ۞ፆүր൴ർІщ྅ੈिĂϯଋٙ
щ྅۞ବೡᆇإϏ఼࿅ᇴҜᘪౢĂኛଋۡତர࿅ྍੈिĂᚶᜈ
ેҖᜭજԔщ྅Ă֭ኛืႷᇋଋٙᏴᔉ۞ବೡᆇᄮᙋયᗟ
Ąତ˭ֽኛྯҌՎូ7Ą
4/XjoepxtYQ
b/ኛᐌ፟ܢᙑ۞щ྅నؠహІЍሹͯٸˢDE.SPN̰Ą
c/̺Ᏼĺҋજщ྅హІĞଯᖧğĻᏴีĂЬГĺ˭˘ՎĻĄ
d/дᐌ̝ன۞൪ࢬ˯ĺ˭˘ՎĻĄତ˭ֽኛྯҌՎូ7Ą
5/XjoepxtWjtubϡ߄Ĉ
b/࿒ņߤԱящሕಂԔІĞଯਧğŇĄ
c/д֘۞ņϡ߄ᅴ߄ଠטŇ؛ߍ॰˯ࠔņࡇ࿋Ň୮Ą
d/ࢄᨚܢᅄ۞ಂщሕЍகĂٸˢDE.SPNĄЬГࠔņ
˭˘ՎŇĄତ˭ֽኛྯҌՎូ7Ą
6/Xjoepxt8ϡ߄;
֚щሕЍகߏۻк᷏ᨚݭֹϡ
b/ ࢄᨚܢ ۞ щሕЍ ٸˢЍ ĂдЬ ۞ҋ
ᇫٸ˾̚ ᄖҖjotubmm/fyfĄ
c/тڍϡ߄ ߄ଠט؛ ॰ྯ۞ Ă ߏĄତሪ֘
۞щሕ ि ҖщሕĄ
d/дഩЩგநጡ˾̚Ăԯဂ Ѝ ொזιഩЩ ϫ˭۞ѩ
ೡၖय़я֎ Π Ăତሪ՞֘۞ԣଥ֎̚ Հາ
Ԕ ІĄдχ ۞˾̚࿒ ზᨚͽߤԱ
Ԕ ІĂତሪ Ą
e/дχ ۞ ͛І ˾̚Ă࿒פӣѩ ೡၖ Ԕ۞
͛І ٕЍ Ăяତሪ ①ؠ ͽܔа݈˘۹˾Ą
˭˘Վ ĂтڍXjoepxtщБ˾ Ă࿒ؕ щሕ
ѩ Ԕ ІĄ
ତ˭ֽኛྯҌՎូ8Ą
֚щሕЍகߏ ֎˘ᨚݭֹϡ
b/ ࢄᨚܢ ۞ щሕЍ ٸˢЍ ĂдЬ ۞ҋ
ᇫٸ˾̚ ᄖҖjotubmm/fyfĄ
c/тڍϡ߄ ߄ଠט؛ ॰ྯ۞ Ă ߏĄтڍჟ؛
॰ྯ۞ Ă˭˘Վ ĂତሪдXjoepxtщБ˾̚
࿒ؕ щሕѩ Ԕ ІĂЬдჟ؛ ॰̚Ԇј
Ą
ତ˭ֽኛྯҌՎូ8Ą
7/༊րԆјർІщ྅Ă˭ĺԆјĻᔣᗓฟĄ
8/Ᏺೈލ၌˯۞ϯĂщ྅ବೡᆇٙᅮ۞ٙѣԔĄ
9/ඈహІщ྅ԆலЬĂᙯଫٙѣฟୁ۞ԔĂĺԆјĻตࢦາ
ୁજࢍზ፟Ą
ڦຍĈࡶବೡᆇщ྅ԔڱୁજĂ˷Xjoepxր۞ੈिЕ̚ᏴፄฟؕĂેҖĂᔣˢ
e;tfuvqĞeܑЍᜭٙдҜཉğĄ
щ྅హវ
1. тଋཝ۞USBొ̶Αਕϒ૱Ăཝົҋજ၅ᛇזѣາ۞న౯ా
ତזUSBૂĂᏈ၌˯ົனĺາᆧർវჟីĻ۞ෛ൪ࢬĄڦຍĈ
тڍଋߏдཝᙯ፟ॡତ˯ବೡጡĂ༊χฟཝซˢෛॡĂ˵ົ
னĺາᆧർវჟីĻ൪ࢬĄ
2. Windows 2000
a. னĺາᆧർវჟីĻ۞ෛ൪ࢬޢĂኛĺ˭˘ՎĻᚶᜈĄ
b. ᏴፄĶຩವ྅ཉ۞ዋϡ۞ᜭજё--ޙᛉֹϡķĂޢГ
ĺ˭˘ՎĻĄ
c. ˭˘࣎ෛྙયଋᜭજё۞щ྅ྮशĂ̺ᏴЍჄ፟ᏴีĂפ
ঐჃͯᏴีĄ
d. ତ˭ֽᐌ፟ܢᙑ۞щ྅నؠహវЍჄͯٸˢ CD-ROM ̰Ă
ޢГ ĺ˭˘ՎĻĄ
e. дᐌ̝ன۞൪ࢬ˯ĺ˭˘ՎĻĄ
f. дщ྅࿅̚Ăࡶଋ۞үຽր൴ർវщ྅ੈिĂϯଋٙщ
྅۞ବೡጡإϏ఼࿅ᇴҜᘪౢĂኛଋۡତர࿅ྍੈिĂᚶᜈેҖ
ᜭજёщ྅Ă֭ኛืႷᇋଋٙᏴᔉ۞ବೡጡᄮᙋયᗟĄତ˭
ֽኛྯҌՎូ7Ą
3. Windows XP
a. ኛᐌ፟ܢᙑ۞щ྅నؠహវЍჄͯٸˢCD-ROM̰Ą
b. ̺Ᏼĺҋજщ྅హវĞଯᖧğĻᏴีĂޢГĺ˭˘ՎĻĄ
c. дତ˭ֽன۞൪ࢬ˯ĺ˭˘ՎĻĄତ˭ֽኛྯҌՎូ7Ą
5/For Windows Vista
b/ኛᕇᏴĶߤԱ֭щ྅ᜭજёహវĞଯᖧğķĄ
c/дᇅ۞Ķϡ͗͗ଠטķ၆ྖ͞˯ᕇᑝ\ᚶᜈ^ตĄ
d/ኛᐌ፟ܢᙑ۞ᜭજщ྅ЍჄĂٸˢDE.SPN̰ĄޢГᕇᑝ\˭
˘Վ^Ąତ˭ֽኛྯҌՎូ7Ą
5. For Windows 7
༊щ྅ЍჄߏගк፟ݭֹϡॡ
b/ኛᐌ፟ܢᙑ۞щ྅నؠహវЍჄͯٸˢЍჄ̰፟Ăдᐌޢ
ன۞ҋજᇫٸෛ̚ᕇᑝેҖjotubmm/fyfĄ
c/тڍֹϡ۰͗ଠט၆ྖ॰ྯ۞ྖĂᕇᏴߏĄତᇅ
۞щ྅ੈिซҖщ྅Ą
d/д྅ཉგநࣶෛ̚ĂͽဂΠᔣಏᑝд྅ཉีϫ˭۞
ѩବೡጡĂତдྯ۞ԣពΑਕܑ̚ᏴפՀາᜭજёహ
វĄдχฟ۞ෛ̚ᕇᏴᕱᜓཝ˯۞ᜭજёహវĂତ
ᕱᜓตĄ
e/дχฟ۞ᕱᜓྤफ़ӵෛ̚ĂᏴפ̰ӣѩବೡጡᜭજё۞
ྤफ़ӵٕЍჄ፟Ă֭ତቁؠตͽܔа݈˘࣎ෛĄ
˭˘ՎตĂтڍXjoepxtщБّෛனĂᕇᏴ̪щ྅
ѩᜭજёహវĄ
ତ˭ֽኛྯҌՎូ8Ą
༊щ྅ЍჄߏගಏ˘፟ݭֹϡॡ
b/ኛᐌ፟ܢᙑ۞щ྅నؠహវЍჄͯٸˢЍჄ̰፟Ăдᐌޢ
ன۞ҋજᇫٸෛ̚ᕇᑝેҖjotubmm/fyfĄ
c/тڍֹϡ۰͗ଠט၆ྖ॰ྯ۞ྖĂᕇᏴߏĄтڍჟី၆
ྖ॰ྯ۞ྖĂ˭˘ՎตĂତдXjoepxtщБّෛ
̚ᕇᏴ̪щ྅ѩᜭજёహវĂޢдჟី၆ྖ॰̚Ԇ
јตĄ
ତ˭ֽኛྯҌՎូ8Ą
6. ༊րԆјർវщ྅Ă˭ĺԆјĻᔣᗓฟĄ
7. ᏲೈᏈ၌˯۞ϯĂщ྅ବೡጡٙᅮ۞ٙѣёĄ
8. ඈహវщ྅ԆலޢĂᙯଫٙѣฟୁ۞ёĂĺԆјĻตࢦາୁ
જཝĄ
ڦຍĈࡶବೡጡщ྅ёڱୁજĂٺWindowր۞ੈिЕ̚ᏴፄฟؕĂેҖĂᔣˢ
d:setupĞdܑЍჄ፟ٙдҜཉğĄ
이스캐너를사용하는동안문제가발생하면온라인도움말을
참조하여안내를받으십시오/
스캐너에 포함된 설치0응용 프로그램 DE.SPN에 있는#사용자
가이드#를참조할수도있습니다/
1. 스캐너*
2. 보관용 가방
3. 고정된 슬라이드 홀더 1개, 필름 스트립 홀더 1개
4. 고속 USB 케이블
5. 전원 어댑터
6. 간단 설치 가이드
7. LaserSoft SilverFast CD-ROM
8. 설치/어플리케이션 CD-ROM
9. 35 mm IT-8Target calibration
(OF7500i AI / OF7600i AI에만 적용됨)
*스캐너의 일러스트는 실제 스캐너와 다를 수 있습니다.
1. 만약, 컴퓨터의 USB구성이 올바르다면, 컴퓨터는 자동으로 새
자동으로 새
하드웨어 추가 마법사
하드웨어 추가 마법사
로 스캐너를 탐색합니다.
정보 : 만약 컴퓨터에 스캐너가 연결되어 있을 때 전원이 꺼져
있다면, 새 하드웨어 추가 마법사
새 하드웨어 추가 마법사
메시지는 컴퓨터가 켜지거나
재 시작할 때까지 나타나지 않을 것 입니다.
2. 윈도우즈 2000에서의 설치 :
a. 새 하드웨어 추가 마법사 윈도우가 나타나면, 다음
다음
버튼을
클릭합니다.
b. “SEARCH FOR THE BEST DRIVER FOR YOUR DEVICE
[RECOMMENDED]”를 선택하고 다음
다음
버튼을 클릭합니다.
c. 윈도우는 드라이버를 찾기 위하여 탐색할 장소를 물어봅니다.
CD-ROM 드라이브를 선택합니다.
d. 스캐너에 동봉된 설치/프로그램 CD를 CD-ROM 드라이브에
삽입한 다음, 다음 버튼을 클릭합니다.
e. 그 다음 윈도우가 나타나면 다음
다음
버튼을 클릭합니다.
f. 설치가 진행되는 도중에, 디지털 서명 요구 (digital signature
required) 메세지가 나타나면 무시하시고 다음 단계로
진행하시면 됩니다. 이후, 단계 6로 넘어가십시오.
3. 윈도우즈 XP에서의 설치 :
a. 스캐너에 동봉된 설치/프로그램 CD를 CD-ROM 드라이브에
삽입합니다.
b.“ Install the software automatically recommended” 를
선택하고, 다음
다음
버튼을 클릭합니다.
c. 다음 윈도우가 나타나면 다음을 클릭합니다. 이후, 단계 6로
넘어가십시오.
4. 윈도우즈 Vista에서의 설치 :
a. 새 하드웨어 추가 윈도우가 나타나면 “ Locate and install
driver software (recommended) “ 를 선택합니다.
b. “User Account Control” 팝업이 나타나면 계속
계속
버튼을
클릭합니다.
c. 스캐너에 동봉된 설치/프로그램 CD를 CD-ROM 드라이브에
삽입합니다. 그리고 다음
다음
버튼을 클릭합니다. 이후, 단계 6로
넘어가십시오.
5. 윈도우즈 7 에서의 설치 :
설치/어플리케이션 CD-ROM가 복수 스캐너 모델용일 경우
a. 스캐너에 동봉된 설치/프로그램 CD를 CD-ROM 드라이브에
삽입합니다. 나타난 자동 실행
실행
윈도우의 install.exe 실행
install.exe 실행
을
클릭합니다.
b. 사용자 계정 컨트롤
사용자 계정 컨트롤
다이얼로그가 팝업되면 예
예
버튼을
클릭합니다. 팝업된 설치 메시지의 설명을 따라주십시오.
c. 장치 관리자
장치 관리자
창에서, 기타 장치
기타 장치
항목 아래의 이 스캐너를 오른
클릭한 다음 팝업 메뉴에서 드라이버 소프트웨어 업데이트
드라이버 소프트웨어 업데이트
를
선택합니다. 창이 나타나면 컴퓨터에서 드라이버 소프트웨어
컴퓨터에서 드라이버 소프트웨어
찾아보기
찾아보기
를 누른 다음 찾아보기
찾아보기
버튼을 누릅니다.
d. 폴더 찾아보기 창에서 이 스캐너 드라이버를 포함한 CD-ROM
드라이브 또는 폴더를 선택하고, 이전 화면으로 되돌리기
위해 확인 버튼을 클릭합니다, 다음
다음
버튼을 클릭하고
윈도우즈 보안창이
보안창이
나타나면 이 드라이버 소프트웨어
이 드라이버 소프트웨어
를
설치합니다를 클릭합니다. 단계 7로 넘어가십시오.
설치/어플리케이션 CD-ROM이 단수 스캐너 모델용일 경우
a. 스캐너에 동봉된 설치/프로그램 CD를 CD-ROM 드라이브에
삽입합니다. 나타난 자동 실행
자동 실행
윈도우의 install.exe 실행
install.exe 실행
을
클릭합니다.
b. 사용자 계정 컨트롤
사용자 계정 컨트롤
다이얼로그가 팝업되면 예
예
버튼을
클릭합니다. 팝업 마법사 윈도우가 나타나면 다음
다음
을 클릭한
후 윈도우즈 보안창의 이 드라이버 소프트웨어
보안창의 이 드라이버 소프트웨어
를
설치합니다를 클릭한 다음 마법
마법
사 윈도우의 마침을
클릭합니다. 단계 7로 넘어가십시오.
6. 시스템 설치가 완벽하다면, 완료
완료
버튼을 클릭합니다.
7. 요구하시는 스캐너의 모든 소프트웨어를 설치하고자 한다면,
온라인 지시에 따라 설치 하시면 됩니다.
8. 소프트웨어가 설치된 후에, 열려있는 모든 소프트웨어를 닫으시고
컴퓨터를 재시작 합니다.
정보: 만약, 스캐너 설치가 시작되지 않거나, 자동적으로 화면상에
진행되지 않는다면, 시작-실행에서 D:/ setup 를 타이핑합니다.
(D드라이브는 컴퓨터의 CD-ROM 드라이브를 일컫습니다.)
박스 구성품
박스 구성품
컴퓨터에 스캐너 연결하기
컴퓨터에 스캐너 연결하기
소프트웨어 설치하기
소프트웨어 설치하기
스캐너 사용자 인터페이스
스캐너 사용자 인터페이스
고정된 슬라이드 홀더 사용하기
고정된 슬라이드 홀더 사용하기
필름 스트립 홀더 사용
필름 스트립 홀더 사용
1. 전원 어댑터를 스캐너의 전원 단자에 연결합니다.
2. AC 전원 단자에 AC 어뎁터의 다른 쪽 끝 전원 케이블을
연결합니다.
3. 스캐너 뒷면 USB 단자에 USB케이블의 사각모양 끝 부분을
연결합니다.
4. USB 케이블의 사각형 모양의 끝을 컴퓨터 후면의 USB포트에
연결합니다.
5. 만약 USB 허브에 스캐너를 연결하시려면, USB 허브가 컴퓨터에
연결되어 있는지 먼저 확인 하십시오. 다음으로 USB 허브에
스캐너를 연결하시면 됩니다.
* USB 허브는 스캐너와 함께 제공되지 않습니다.
필름 스트립을 이멀전(광택이 없는) 부분을 아래로 향하여 필름
홀더에 삽입한 후, 필름 홀더 커버를 닫아주십시오.
1. LED 표시등 : 스캐너의 상태를 표시합니다.
2. IntelliScan:이 버튼을 눌러 번들로 제공된 SilverFast를 활성화
시킵니다.
3. QuickScan:QuickScan버튼은 편리하게 이미지들을 스캔하고
자동으로 앨범에 저장할 수 있게 하고, 다른 이미지 편집 작업을
위해NewSoft Presto! PageManager프로그램으로 전송합니다.
4. 전원 스위치: 이 버튼을 눌러 스캐너를 켜고 끌 수 있습니다.
고정된 슬라이드들을 이멀젼(광택이 없는) 부분을 아래로 향하여
삽입합니다. 각각의 슬롯 프레임에 화살표와 일러스트가 있습니다.
일러스트를 따라 고정된 슬라이드를 삽입하십시오.