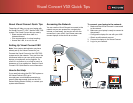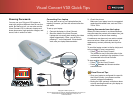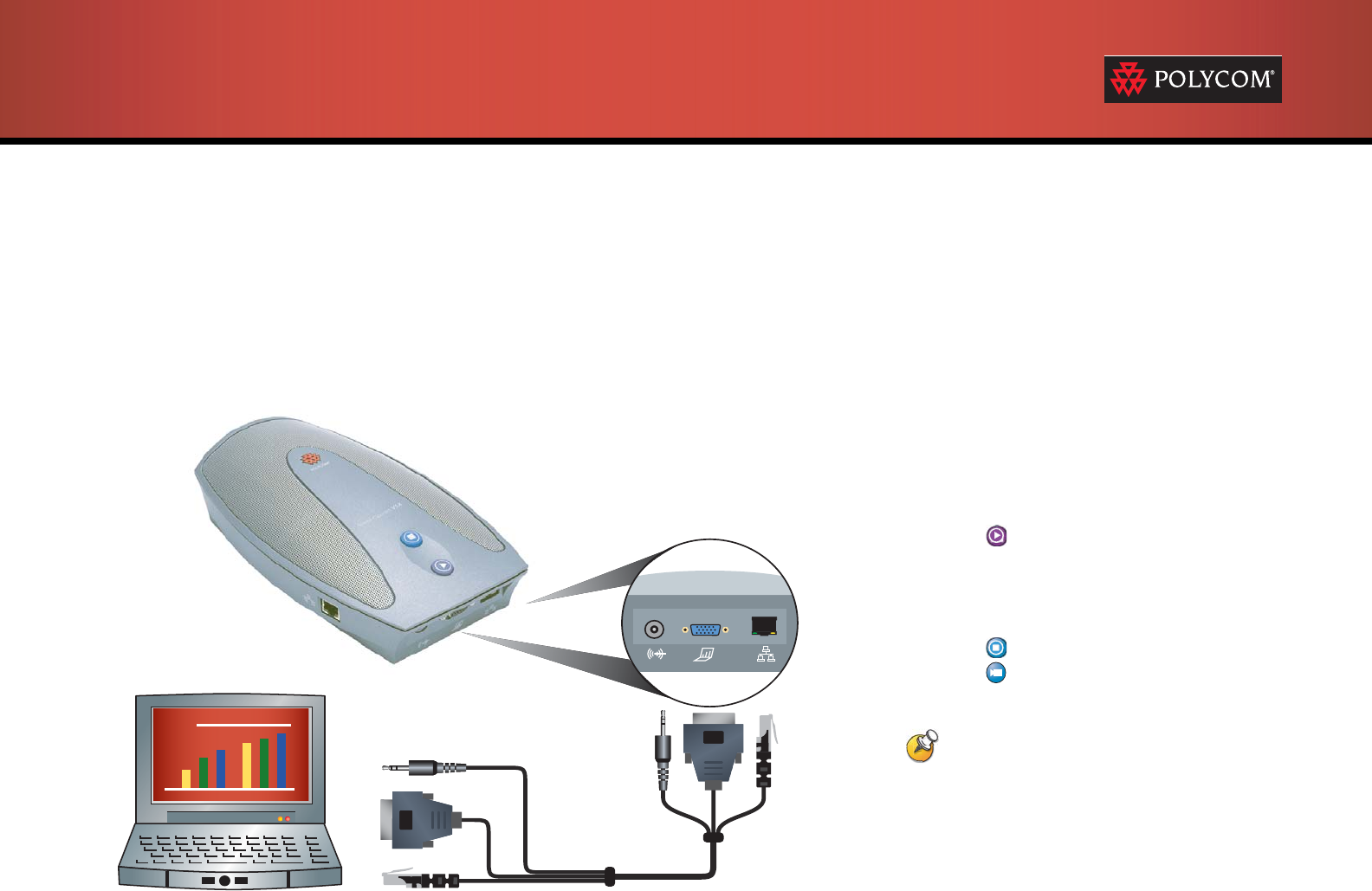
3. Check the picture.
Make sure your laptop is set to a supported
resolution and refresh rate, such as 1024 x
768 at 75Hz.
Sharing Documents from the Laptop
When you share content in a videoconference,
everyone sees the content at the same time, just
as they would in a face-to-face meeting.
A conference can have only one active content
source at a time. When you send content, it
replaces any content previously sent by other
sites.
To send the laptop content to the far site(s) and
to the projector (if one is connected):
• Press on the Visual Concert.
The content is sent to the other sites in the
conference, as well as to the projector, if one
is connected to the Visual Concert.
To stop sending content:
•Press on the Visual Concert.
• Press Camera and choose another
content source.
Visual Concert Tips
• Once your laptop is configured for use with
the Visual Concert, just connect and the
content is shared immediately.
• Muting the VSX system’s microphone does
not stop sending sound from your laptop or
other content sources.
Visual Concert VSX Quick Tips
Copyright © 2003 Polycom, Inc.
Polycom and the Polycom logo are registered trademarks of Polycom, Inc.
Visual Concert and VSX are trademarks of Polycom, Inc.
1725-21244-001/A
Showing Documents
You can use your Polycom VSX system to
meet with people at different sites all over the
world. But that’s not all: you can also use the
Visual Concert VSX to connect a laptop and
share documents, high resolution images, and
sound, both in and out of calls.
Visual Concert
Connecting Your Laptop
You may want to set up your laptop before the
meeting. However, you can also connect after the
call starts.
To set up your laptop:
1. Connect the laptop to Visual Concert.
2. Send the video to the Visual Concert.
Laptops do not usually start sending the video
signal automatically. Often, you do this by
pressing F7 on the keyboard. If that doesn’t
work, see your laptop documentation.