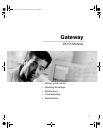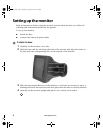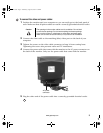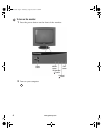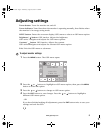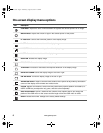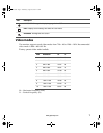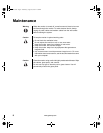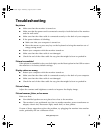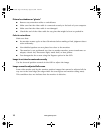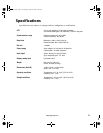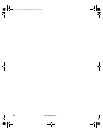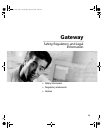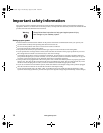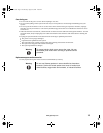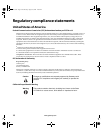9
www.gateway.com
Troubleshooting
No picture
■ Make sure that the monitor is turned on.
■ Make sure that the power cord is connected correctly to both the back of the monitor
and the wall outlet.
■ Make sure that the video cable is connected securely to the back of your computer.
■ If the power indicator is blinking:
■ Make sure that your computer is turned on.
■ Move the mouse or press any key on the keyboard to bring the monitor out of
energy saving mode.
■ Restart your computer with the monitor turned on.
■ Make sure that the video cable is not damaged.
■ Check the end of the video cable for any pins that might be bent or pushed in.
Picture is scrambled
If the picture is scrambled or does not look right, use the Reset option in the OSD to return
the monitor to its factory default settings.
Display colors are wrong
■ Restart your computer with the monitor turned on.
■ Make sure that the video cable is connected securely to the back of your computer.
■ Make sure that the video cable is not damaged.
■ Check the end of the video cable for any pins that might be bent or pushed in.
Picture is fuzzy
Adjust the contrast and brightness controls to improve the display image.
Picture bounces, jitters, or has waves
Make sure that:
■ Non-shielded speakers are not placed too close to the monitor.
■ The monitor is not positioned too close to another monitor, power transformer or
adapter, electric fan, fluorescent light, metal shelf, or laser printer.
If none of these suggestions solves the problem, try plugging the monitor into another
outlet, preferably one on a different circuit.
8510213.book Page 9 Wednesday, August 25, 2004 12:46 PM