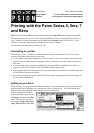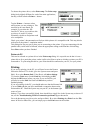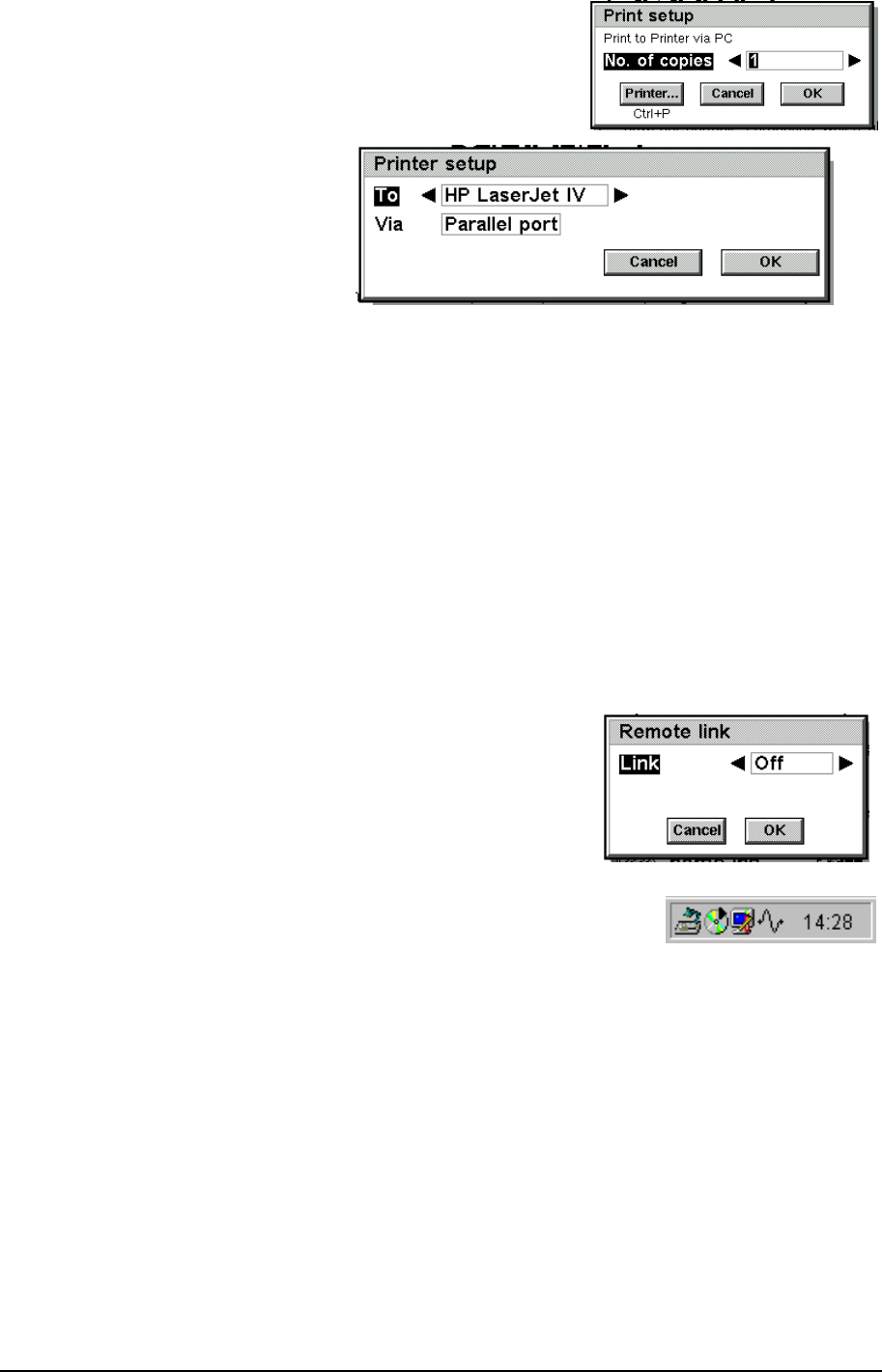
Printing with the Psion Series 5, 5mx, 7 and Revo v2.0
2
To choose the printer driver, select Print setup. The Print setup
dialog looks slightly different for each of the main applications,
but they will all contain a Printer… button.
Tap the Printer… button to select
which printer you are printing to. This
need not be an exact match; for
example, if you select the ‘HP
LaserJet IV’ driver you could use this
to print to a LaserJet V printer.
Essentially, the driver and printer need
to be compatible.
Check your printer’s documentation to find out which printers it is compatible with. This may also be
referred to as the printer’s ‘emulation modes’.
This dialog also lets you specify how you are connecting to the printer. If you are connecting with the
parallel cable, serial cable or Infrared, select the appropriate setting on the Via line of this dialog.
Press Enter when you have finished.
Printer via PC
This can be selected as a printer driver in the Print setup dialog. It is a special case in that it is not a
printer driver for a particular printer, rather it tells to the Psion to print to whichever printer your PC is
connected to. To print using this driver, your Psion should be connected to your PC, not your printer.
Printing
If you are not printing via the PC, you will need to turn the Remote
link on the Psion off. To do this, go to the System screen and press
Ctrl + L or select Remote link (5/5mx/Revo) or Link to desktop
(7) from the Tools menu. Set the Link line in this dialog to Off,
and tap the OK button, before you print. If you use PsiWin, you
will need to set the Link line back to Cable when you have
finished printing.
If you are printing via the PC, you should make sure that the Remote link
is set to Cable and that you have established a connection between the
Psion and the PC. Check the System tray on your PC, in the bottom right
corner of your
desktop; if you have successfully linked, there should be a wiggly line in the System tray as shown. If
not, see the Troubleshooting PsiWin 2 connection problems support document.
Go to the document you wish to print, and press Ctrl + P or select Printing then Print from the File
menu. In Word or Sheet files, you can simply tap on the Print button in the toolbar.