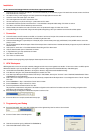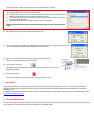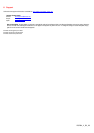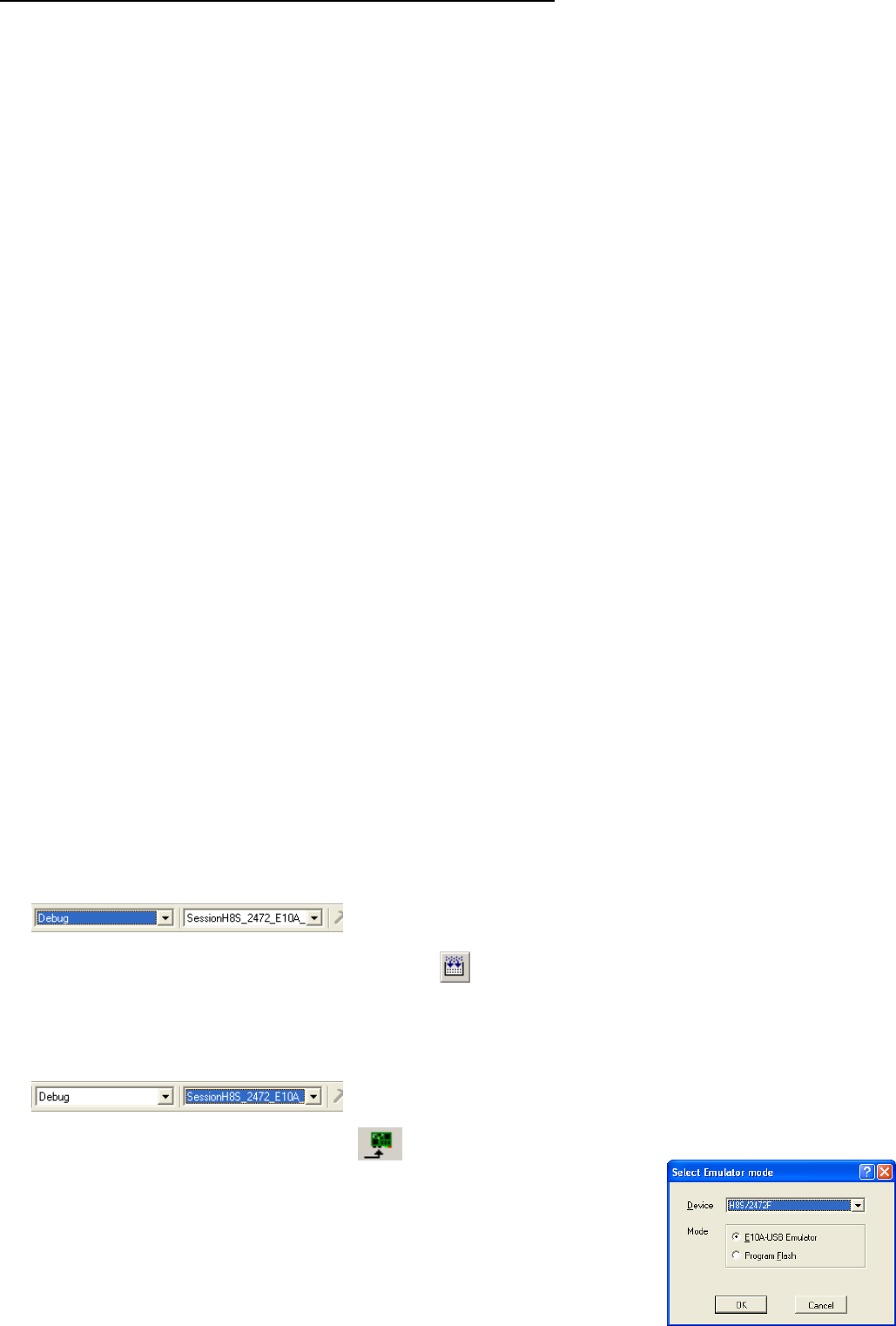
Installation
Do not connect the E10A debugger hardware until the software support has been installed.
1. Insert the CD into your computer’s CD-ROM drive. The CD should automatically run the installation program. If the installer does not start, browse to the CD root
folder and double click on ‘setup.exe’.
2. The installer will ask you which language is to be used, please choose the appropriate one and click <OK>.
3. On the first screen of the installer proper, click <Next>.
4. The License Agreement will be shown, read and click <Yes>.
5. The next screen asks you to pick the world region – please select and click <Next>.
6. The destination folders are specified on the next screens. It is recommended to accept the default settings. Click <Next> to continue.
7. Click <Next> on all screens until the Installation process commences.
8. After the installation the machine’s site code will be shown, this is not important at this stage, click <Next> then <Finish>.
9. Auto update dialog box will be launched. Configure the Auto-Update settings dialog to allow your installation to be checked for available updates.
1. Connection
10. Fit the LCD module to the LCD connector on the RSK, so it lies above U13. Ensure all the pins of the connector are correctly inserted in the socket.
11. Now connect the E10A Debugger to E10A header on the RSK using the ribbon cable.
12. Connect the E10A debugger to a spare USB port. Fit E10A_EN jumper. Connect external power supply to RSK board (5 Volts) at PWR connector, ensure the
polarity is correct!
13. The ‘Found New Hardware’ Wizard will appear. Please follow the steps below to install the drivers. Note that administrator privileges are required for a Windows™
2000/XP machine.
14. Select option ‘No, not this time’ in “Found New Hardware” Wizard dialog, and Click <Next> button.
15. Verify the “Recommended” option is selected and click <Next>.
16. If using Windows XP, go to step 18; otherwise click <Next>.
17. Click <Next> to install the driver.
18. Click <Finish> to close the wizard.
Note: The Windows driver signing dialog may be displayed. Please accept the driver to continue.
2. HEW Workspace
HEW integrates various tools such as compiler, assembler, debugger and editor into a common graphical user interface. To learn more on how to use HEW, open the
HEW manual installed on your computer (Start Menu > All Programs > Renesas > High-performance Embedded Workshop > Manual Navigator).
19. Launch HEW from the Start Menu. (Start Menu > All Programs > Renesas > High-performance Embedded Workshop).
20. In the “Welcome” dialog box: Verify “Create New Workspace” is selected. Click <OK>
21. In the “New Project Workspace” dialog box: Set the “CPU Family” to “H8S, H8/300”, and verify the “Tool chain” is set to “Hitachi H8S, H8/300 Standard”. Select
“RSK2H8S2472” from the left hand pane.
22. Enter a name for the workspace. The project name will be automatically completed with the Workspace name. You can change this name to ‘Tutorial’ if required.
Click <OK>.
23. On the “RSK2H8S2472 – Step 1” window: Select “Tutorial” and click <Next>.
24. On the “RSK2H8S2472 – Step 2” window: Click <Finish>.
25. On the Project Generator Information window: Click <OK>.
The project that is created has two configurations. The Release configuration can be used for the final release code version. The Debug configuration allows
modifications to the configuration for debugging.
26. Select the Debug build configuration in the left hand drop down list on the tool bar.
27. Click on the ‘Build’ icon to compile, assemble and link the project.
3. Programming and Debug
28. Ensure the ‘SessionH8S_2472_E10A_USB_SYSTEM’ session in the right hand drop down list on the tool bar is selected.
29. Click the <Connect> button on the debug toolbar
30. Select the correct device type (e.g. H8S/2472F for RS2KH8S2472).
31. Select “E10A-USB Emulator” and click <OK>.