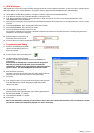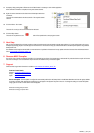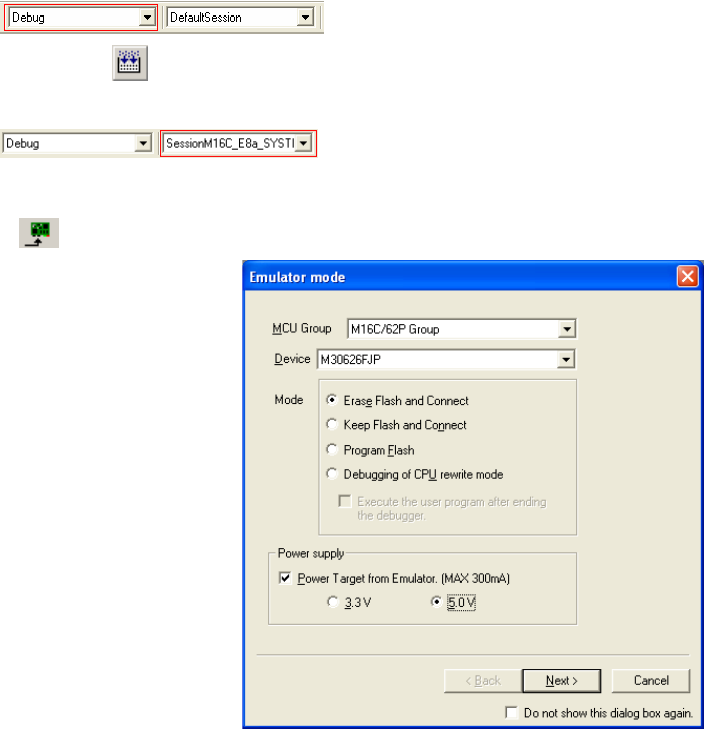
3. HEW Workspace
HEW integrates various tools such as compiler, assembler, debugger and editor into a common graphical user interface. To learn more on how to use HEW, open the
HEW manual installed on your computer (Start Menu > All Programs > Renesas > High-performance Embedded Workshop > Manual Navigator).
18. Launch HEW from the Start Menu. (Start Menu > All Programs > Renesas > High-performance Embedded Workshop).
19. In the “Welcome” dialog box: Verify “Create New Workspace” is selected. Click <OK>
20. In the “New Project Workspace” dialog box: Set the “CPU Family” to “M16C”, and verify the “Tool chain” is set to “Renesas M16C Standard”. Select
“E8A_RSKM16C62P” from the left hand pane.
21. Enter a name for the workspace. The project name will be automatically completed with the Workspace name. You can change this name to ‘Tutorial’ if required.
Click <OK>.
22. On the “E8A_RSKM16C62P– Step 1” window: Select “Tutorial” and click <Next>.
23. On the “E8A_RSKM16C62P– Step 2” window: Click <Finish>.
24. On the Project Generator Information window: Click <OK>.
The project that is created has two configurations. The Release configuration can be used for the final release code version. The Debug configuration allows
modifications to the configuration for debugging.
25. Select the Debug build configuration in the
left hand drop down list on the tool bar.
26. Click on the ‘Build’ icon to compile, assemble and link the project.
4. Programming and Debug
27. Ensure the “SessionM16C_E8a_SYSTEM”
session in the right hand drop down list on
the tool bar is selected.
28. Click the <Connect> button on the debug toolbar
29. The “Emulator Mode” wizard will be shown.
Select the correct MCU group (M16C/62P) and device type (M30626FJP for
RSKM16C62P )
Please note that the “Emulator mode” view shown here will only appear the
FIRST time you connect to the target within a project. On subsequent
connections the “Emulator setting” dialog will appear, please choose the same
options to connect – refer to the RSKM16C62P Tutorial manual for details.
30. Select “Erase Flash and Connect”.
If the E8a is to provide power to the CPU board, select “Power Target from E8” and
choose the “5.0V” option. Otherwise connect a 5V centre positive supply.
31. Click <Next>
32. In the “Firmware Location” view, select “FF000” for the Program location and “7F00”
for the Work RAM location, Clear the “Debugging of program that uses WDT”
checkbox; click <Next>.
33. The “MCU Setting” view will be shown.
Select the processor mode “Single-Chip Mode”. Ignore “Memory Space Expansion”.
34. Set “PM13 (b3 of 000005H) is 1” checkbox.
35. Clear “PM10 (b0 of 000005H) is 1” checkbox.
36. Click <Finish>.
Note: The first time the E8a is connected, you may be asked to choose a driver, select “Renesas Communications”, after a few seconds the “Interface”
and “Channel” numbers will be automatically displayed, click <Close> on the dialog.
D006344_11_S01_V04