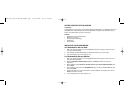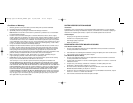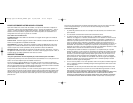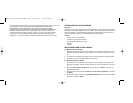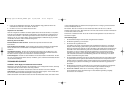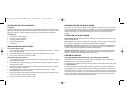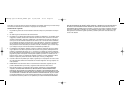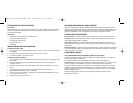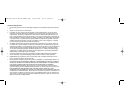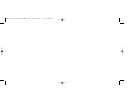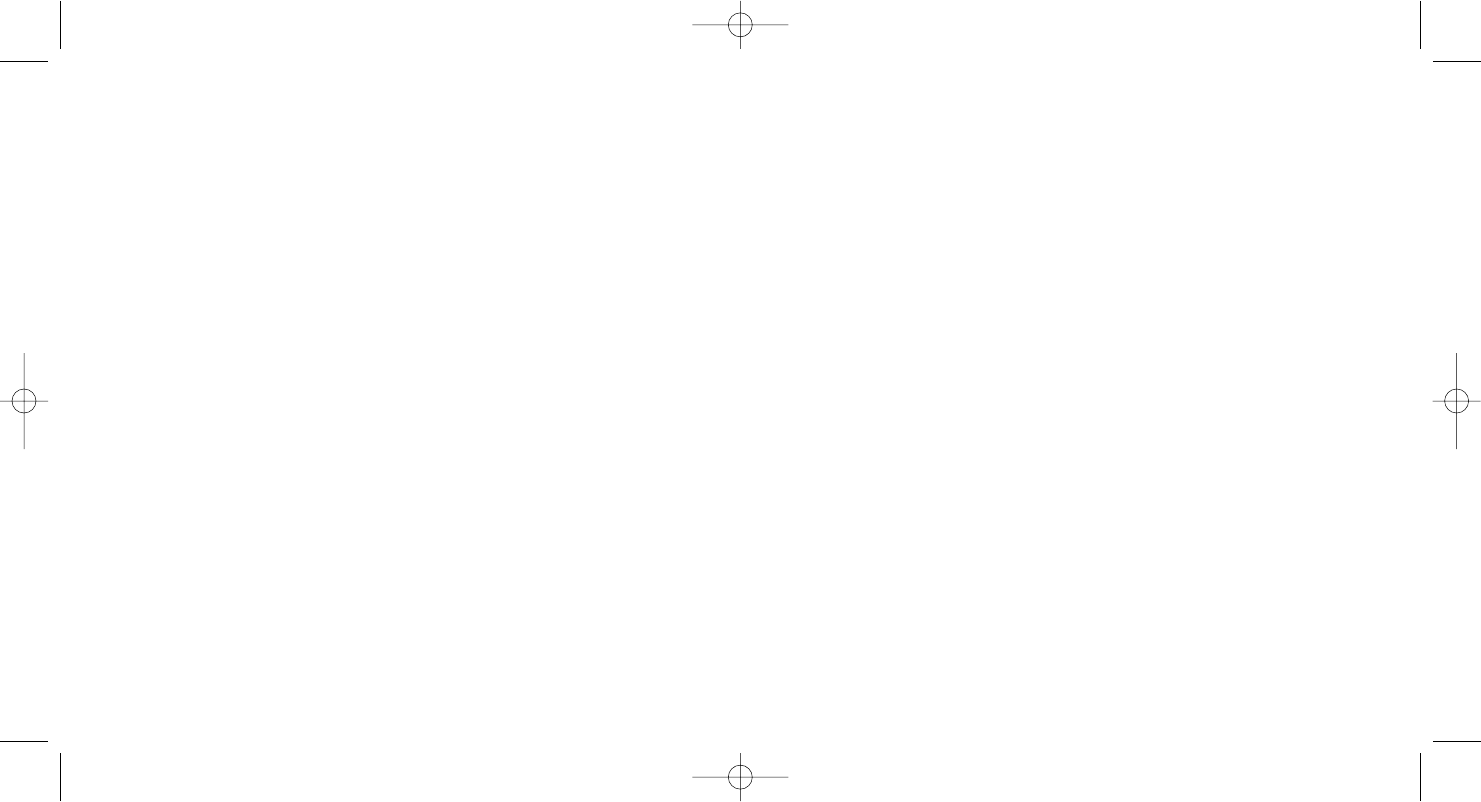
Information for Customers in the United States:
FCC Compliance and Advisory Statement
Warning: Changes or modifications to this unit not expressly approved by the party responsible for
compliance could void the user's authority to operate the equipment.
This device complies with Part 15 of the FCC Rules. Operation is subject to the following
two conditions:
1 This device may not cause harmful interference, and;
2 This device must accept any interference received, including interference that may cause
undesired operation.
NOTE:This equipment has been tested and found to comply with the limits for a Class B digital
device, pursuant to Part 15 of the FCC Rules. These limits are designed to provide reasonable pro-
tection against harmful interference in a residential installation. This equipment generates, uses
and can radiate radio frequency energy and, if not installed and used in accordance with the
instructions, may cause harmful interference to radio communications. However, there is no guar-
antee that interference will not occur in a particular installation. If this equipment does cause harm-
ful interference to radio or television reception, which can be determined by turning the equipment
off and on, the user is encouraged to try to correct the interference by one or more of the following
measures:
• Reorient or relocate the receiving antenna;
• Increase the separation between the equipment and receiver;
• Connect the equipment into an outlet on a circuit different from that to which the receiver is
connected;
• Consult the dealer or an experienced radio/TV technician for help.
Saitek Industries, 2295 Jefferson Street, Torrance, CA90501, USA
CUSTOMISING YOUR NEW MOUSE
After successfully installing your Saitek mouse you can customise it by clicking on Start on the
Windows® Taskbar, Control Panel, then Mouse. There are many options in the Mouse
Properties window, including selecting new pointers, adjusting the pointer’s speed and accelera-
tion and configuring the mouse as left- or right-handed.
USING YOUR NEW MOUSE
Easy Scrolling - Scroll through documents and internet pages with the central Scroll Wheel.
Zoom Function - Hold down the CTRL Key and use the Scroll Wheel to zoom in and out of
Microsoft® and compatible applications.
Auto Scrolling - Auto Scroll sets the scrolling speed of your mouse. Press down on the Scroll
Wheel and move the mouse briefly at the speed you want to scroll to set the scroll rate.
Internet Navigation – Scroll through web pages by using the Auto Scroll Function. You can also
control the Back and Forwards by holding down the Shift key and moving the Scroll Wheel up
and down.
TECHNICAL SUPPORT
Can’t get started – don’t worry, we’re here to help you!
Nearly all the products that are returned to us as faulty are not faulty at all - they have just not
been installed properly.
If you experience any difficulty with this product, please first visit our website www.saitek.com.
The technical support area will provide you with all the information you need to get the most out of
your product and should solve any problems you might have.
If you do not have access to the internet, or if the website cannot answer your question, please
contact your local Saitek Technical Support Team. We aim to offer quick, comprehensive and
thorough technical support to all our users so, before you call, please make sure you have all the
relevant information at hand.
To find your local Saitek Technical Support Center, please see the separate Technical Support
Center sheet that came packaged with this product.
Desktop Optical Mouse_EFGIS.qxd 19/05/2004 10:05 Page 4