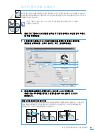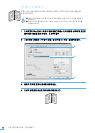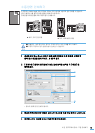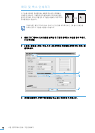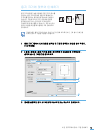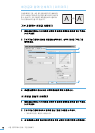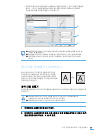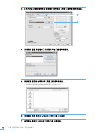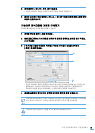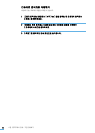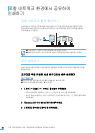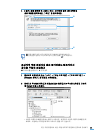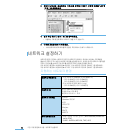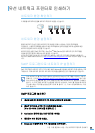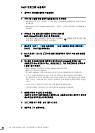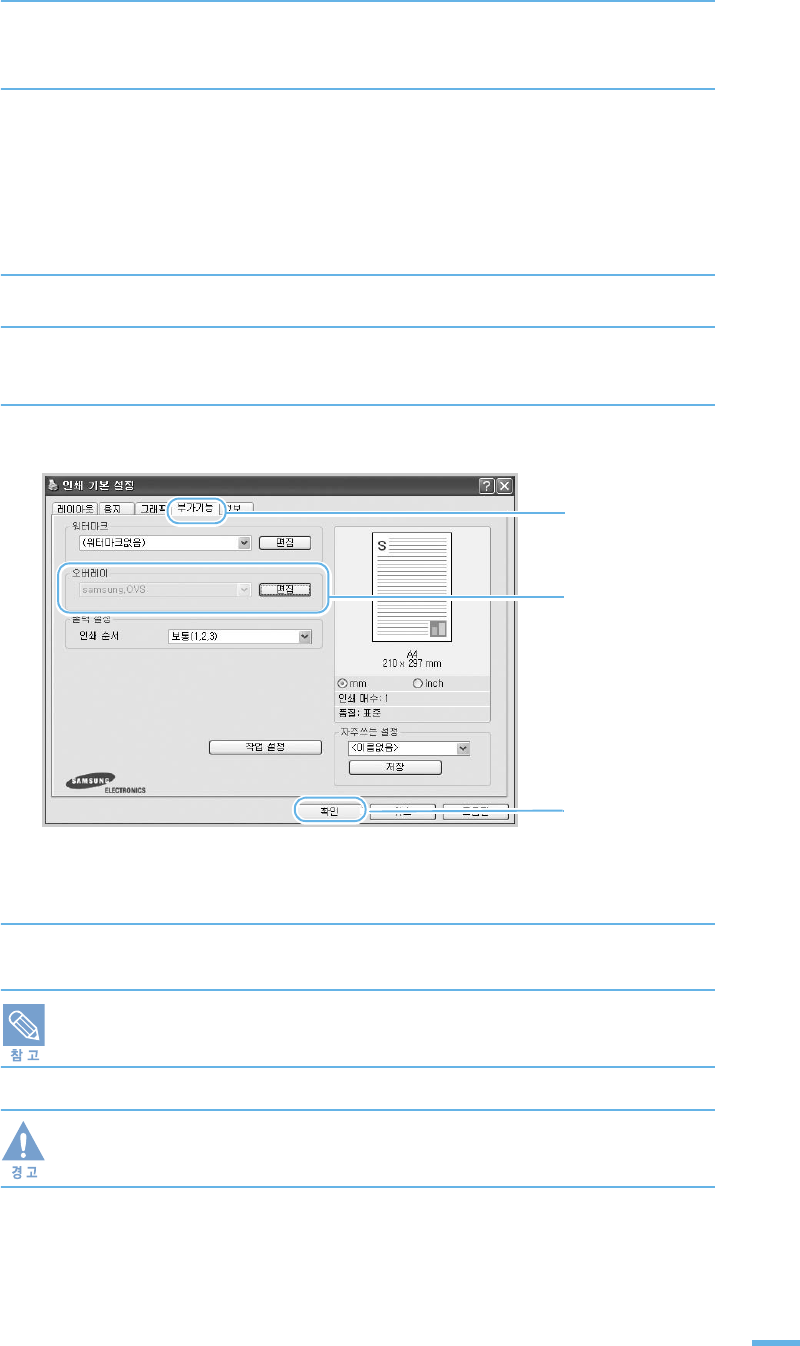
79
4 장 윈도우에서 인쇄 : 고급 인쇄하기
8 인쇄 화면이 나타나면 [ 확인 ] 을 누르세요 .
•
작성된 오버레이 파일은 인쇄되지 않고 지정한 위치에 저장됩니다 .
9 페이지 오버레이 작성 화면이 나타나고 , [예]를 누르면 오버레이에 사용할 양식
파일이 만들어집니다 .
만들어진 양식파일을 이용해 인쇄하기
오버레이를 만들었으면 문서와 함께 인쇄할 수 있습니다 .
1 인쇄할 문서를 열거나 새로 만드세요 .
2 응용 프로그램에서 인쇄 명령을 선택한 뒤 프린터 등록정보 화면을 열어 주세요 .
▶62쪽 참조
3 [ 부가기능 ] 탭의 오버레이 목록에서 작성된 오버레이 파일을 선택하고
[ 확인 ] 을 클릭하세요 .
•
작성된 오버레이 파일이 목록에 나타나지 않는다면 오버레이 항목에 있는 [ 편집 ] 을
클릭하세요 . 오버레이 편집 화면이 나타나면 [ 오버레이 불러오기 ] 를 클릭한 후
오버레이 파일을 찾아서 선택하세요 . 선택한 파일이 목록에 나타납니다 .
4 인쇄를 실행하면 페이지마다 선택한 오버레이 양식이 함께 인쇄됩니다 .
오버레이 편집 화면에서 [ 인쇄시 오버레이 선택 알림 ] 을 선택했다면 오버레이 인쇄여부를
묻는 화면이 나타납니다 . 양식을 사용하지 않으려면 [ 아니오 ] 를 선택하세요 .
오버레이 파일의 해상도는 사용할 문서의 해상도와 동일해야 합니다 .
➊
➋
➌