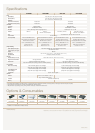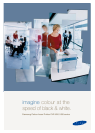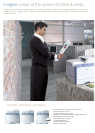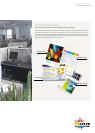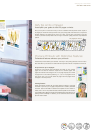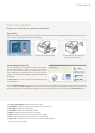Samsung Colour Laser Printer
CLP-600 / 650 series
10. On Line / Continue Button: indicates the status of the printer
11. Cancel Button: cancels the current print job and returns user to ready mode
12. Status Map: indicates location of paper jam
13. Toner LEDs: indicates toner volume levels and status
14. Display***: displays the printer status and job in progress
15. Menu***: displays menus and sub menus each time button is pushed
16. Enter***: selects displayed sub menu and confirms the changed setting
17. Upper Level***: moves back to previous menus when button is pressed repeatedly
*** applies to CLP-600N / 650 / 650N only
Paper Jam Out
Less downtime affords you greater productivity. The CLP-600 / 650 series is also able to provide self-diagnostic assistance to allow you to try and
resolve a problem. Simple paper jam clearance is 3 easy steps:
Use the Troubleshooting Guide to view solutions for error status problems and to understand error messages. Access Windows Printer Settings
menu by clicking on the Printer Setting menu. Optimize the printer for your business by configuring printer settings with Power Save, Auto
Continue, JAM Recovery, and Altitude Adjustment features. You can also configure printer drivers with the Smart Panel Driver Settings menu.
Pop-up Message in System Tray
CLP-600 / 650 series comes equipped with the Smart Panel program
that continuously monitors the status of the printer so that you don't
need to. The Smart Panel icon appears in the system tray if an error
occurs. Double click on the Smart Panel icon to show the menu which
includes : Toner Level, Buy Now, Troubleshooting Guide, Printer Setting and
Driver Setting.
The Toner level menu monitors the toner level and alerts the user if the
toner is getting low.
1) Open the door or tray indicated by the LED. 2) Gently pull out the jammed paper. 3) Close the door or tray. Continue the
print job without interruptions.
Worry Free Operation
Simplify your printing with easy operation and assistance