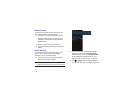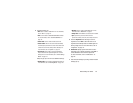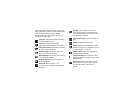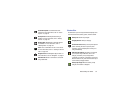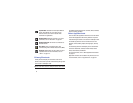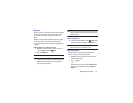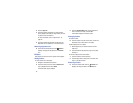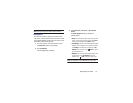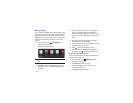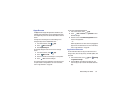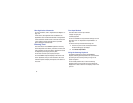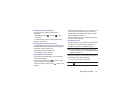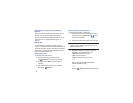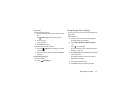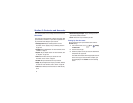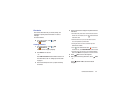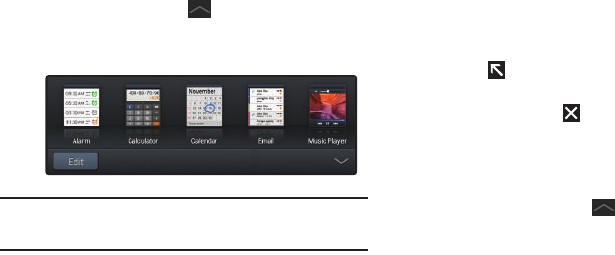
35
Mini App Tray
There are shortcuts available that link to apps that you might
need while working in other apps, such as Alarm, Calculator,
Music Player, and so on. In some cases, these shortcuts are
actually links to the part of the app you need most and they
contain a link to the actual app where you can use other
functions.
1. From any screen, touch
Mini App Tray
at the
bottom, right of the screen.
The Mini App Tray icons display.
Note:
Swipe across the screen horizontally to view all Mini
Apps.
2. Touch
Edit
to customize the Mini App Tray. For more
information, refer to “Customizing the Mini App Tray”
on page 35.
3. Touch one of the icons to display a mini app pop-up.
The pop-up varies depending on the application.
Various controls display at the top of the pop-up and a
miniature version of the app displays in the body of the
pop-up.
4. Touch items in the body of the pop-up, such as an
email entry or keys on the Calculator.
5. Touch the top of an app pop-up and drag the pop-up to
the desired position on the screen.
6. Touch to link to the application. For more
information, refer to “More Application Information”
on page 37. Touch to close the mini app pop-up.
Customizing the Mini App Tray
You can choose applications to display on the Mini App Tray
and arrange them in any order.
1. From any screen, touch
Mini App Tray
at the
bottom, right of the screen.
2. Touch
Edit
at the left side of the tray.
3. Touch and drag apps in and out of the tray or to
another position in the tray.
4. Touch
Done
to save your changes.