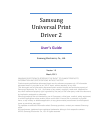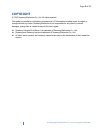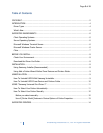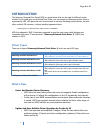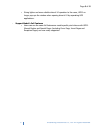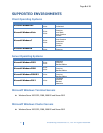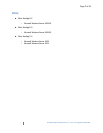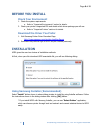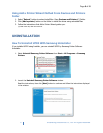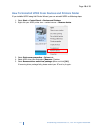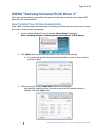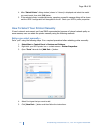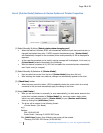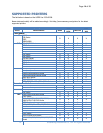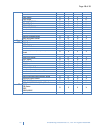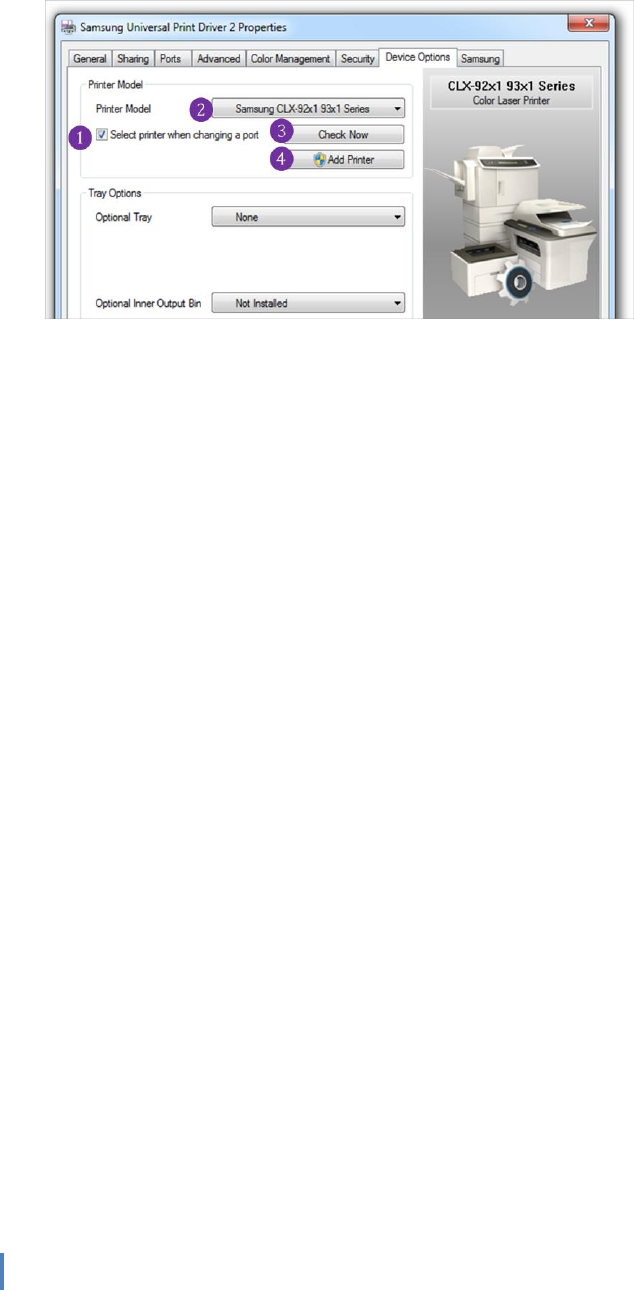
Page 13 of 15
13
© Samsung Electronics Co., Ltd. All Rights Reserved.
Use of [Printer Model] features in Device Options of Printer Properties
(1) Select Manually By Using [Select printer when changing port]
When this feature is checked, UPD2 will automatically access the port that previously set (or
changed) and detect the printer. If UPD2 supports the detected printer, [Printer Model]
will automatically changed to the connected printer and dynamically UI will be displayed as
expected.
In the case the connected port is invalid, warning message will be displayed, in this case, try
[Printer Model] selection described in the followings.
With this feature unchecked in UI, UPD2 will not detect the connected printer automatically
even if port is set (or changed).
(2) Select Manually By Selection of [Printer Model]
User can select the printer from the list of [Printer Model](drop down list box).
After selecting the model user preferred, settings are automatically applied to the driver.
(3) [Check Now] button
When the users press this button, UPD2 immediately checks the printer which is currently
connected to the port and automatically apply the setting to the driver.
(4) Using [Add Printer]
After you set the printers by manually (or even automatically), to make easier access to the
printer that is already selected in [Printer Model] list, users can create a static printer
which is currently selected printer in [Printer Model] to your [Devices and Printers]
folder by clicking this [Add Printer] button.
The driver will be created in the following format:
<Printer Name> (Port Name)
e.g.)
Settings:
Port: 10.88.100.100
Printer Model : Samsung CLX-9252 9352 Series
Click [Add Printer] button, then following new printer will be created.
“Samsung CLX-9252 9352 Series (10.88.100.100)”