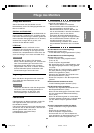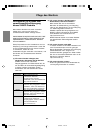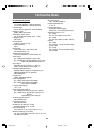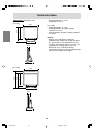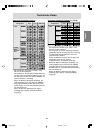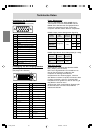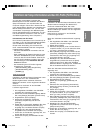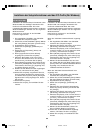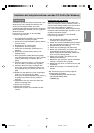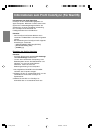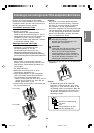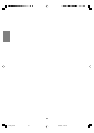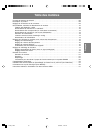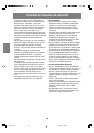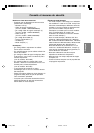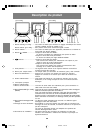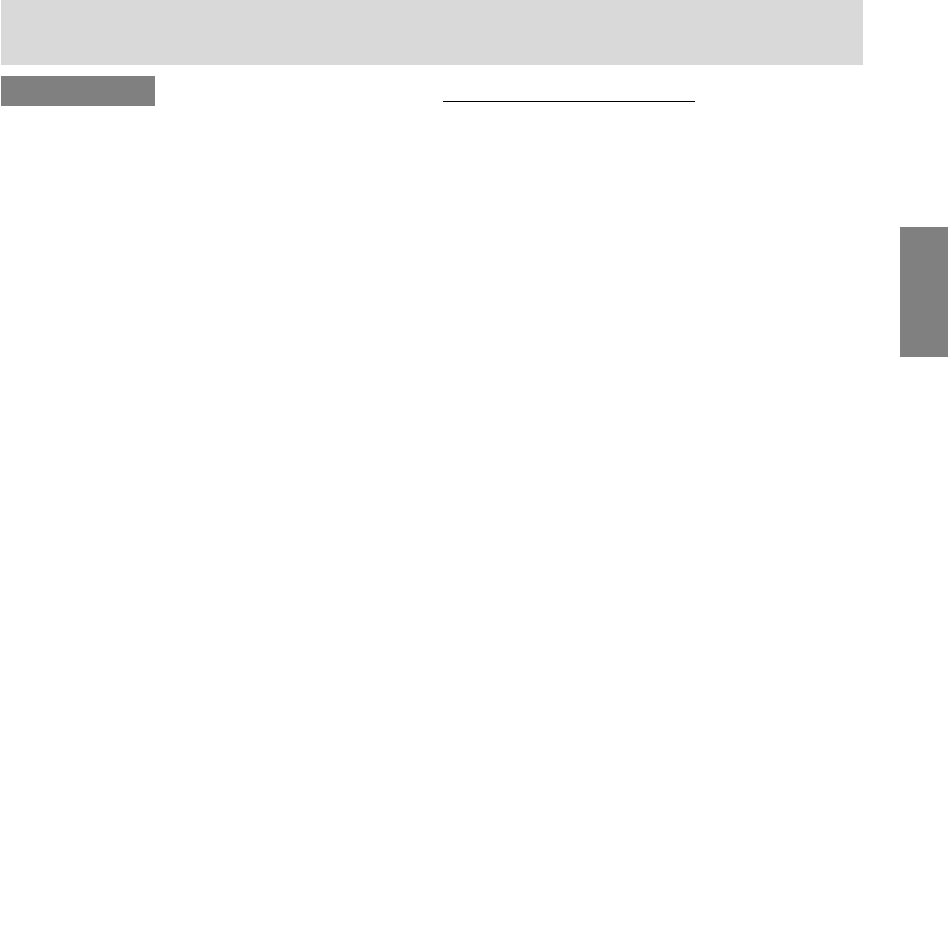
61
EnglishDeutschFrançaisItalianoEspañolEnglish
Installieren des ICC-Profils
Installieren des Monitor-ICC-Profils. (Wenn die
Setup-Informationen bereits installiert wurden, ist
auch das Profil bereits installiert. Es braucht dann
nicht mehr extra installiert zu werden.)
Die in den nachstehenden Bedienungshinweisen
erwähnten Windows-Meldungen basieren auf der
englischen Windows-Version.
Dabei wird von Laufwerk "D" als CD-ROM-
Laufwerk angenommen.
1. Die mitgelieferte CD-ROM in das CD-ROM-
Laufwerk des Computer einlegen.
2. Klicken Sie auf die Schaltfläche [Start]. Wählen
Sie unter [Settings] die Option [Control Panel].
3. Doppelklicken Sie auf [Display].
4. Klicken Sie auf [Settings] und [Advanced].
5. Klicken Sie auf [General], und wählen Sie unter
[Compatibility] die Option [Apply the new
display setting without restarting]. Klicken Sie
dann auf [Color Management].
6. Klicken Sie auf [Add], und wählen Sie als
Dateipfad CD-ROM aus.
7. Wählen Sie das Farbprofil, das Sie installieren
möchten, und klicken Sie auf [Add].
8. Wählen Sie das Profil, und klicken Sie auf [Set
As Default].
9. Klicken Sie auf [OK], und schließen Sie das
Fenster.
- Bei Verwendung des ICC-Profils folgende
Einstellungen verwenden:
- [DISPLAY MODE]: [STD] oder [OFFICE]
- [WHITE BALANCE]: [STD]
- [GAMMA]: [0]
Installieren der Setup-Informationen und des ICC-Profils (Für Windows)
Für Windows XP
Installieren der Monitor-Setup-Informationen unter
Windows XP und Festlegen des Monitor-ICC-
Profils als vorbestimmter Wert. Die in den
nachstehenden Bedienungshinweisen erwähnten
Windows-Meldungen basieren auf der englischen
Windows-Version.
Dabei wird von Laufwerk "D" als CD-ROM-
Laufwerk angenommen.
1. Die mitgelieferte CD-ROM in das CD-ROM-
Laufwerk des Computer einlegen.
2. Klicken Sie auf die Schaltfläche [Start]. Wählen
[Control Panel].
3. Wechseln Sie auf "Classic View".
4. Doppelklicken Sie auf [Display].
5. Klicken Sie auf [Settings], [Advanced] und
[Monitor].
6. Klicken Sie auf [Properties], [Driver] und
[Update Driver].
7. Wenn [Hardware Update Wizard] angezeigt
wird, aktivieren Sie [Install from a list or specific
location [Advanced]], und klicken Sie auf
[Next].
8. Aktivieren Sie [Don't search. I will choose the
driver to install.], und klicken Sie auf [Next].
9. Aktivieren Sie [Have Disk], bestätigen Sie,
dass neben [Copy manufacturer's files from:]
[D:] angezeigt wird, und klicken Sie dann auf
[OK].
10.Wählen Sie den Monitor aus der angezeigten
Liste aus, und klicken Sie auf [Next].
Wenn [has not passed Windows Logo testing...]
angezeigt wird, klicken Sie auf [Continue
Anyway].
11.Vergewissern Sie sich, dass der Name des
Monitors angezeigt wird.
12.Klicken Sie auf [Finish].
13.Klicken Sie auf [Close].
14.Klicken Sie auf [OK], und schließen Sie das
Fenster.
172AG_dt.PMD 3/24/2004, 11:44 AM61