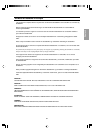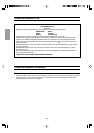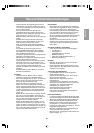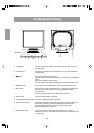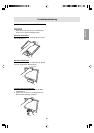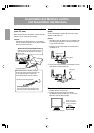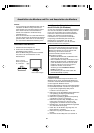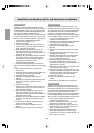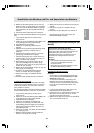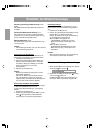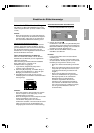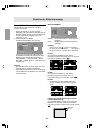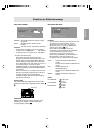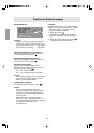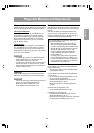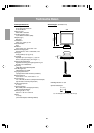39
GBFIE
Deutsch
Anschließen des Monitors und Ein- und Ausschalten des Monitors
5. Wählen Sie die Monitordetails aus der Liste aus,
klicken Sie dann auf [Next], [Next] und auf [Finish].
Wenn der "Add new Hardware Wizard" angezeigt
wird, wiederholen Sie die Installationsschritte ab
Schritt 2.
6. Entnehmen Sie die Utility Disk aus Laufwerk A.
Wenn der "Add new Hardware Wizard" nicht angezeigt
wird:
1. Legen Sie die Utility Disk in Laufwerk A des
Computers ein.
2. Klicken Sie auf die Schaltfläche [Start]. Wählen Sie
unter [Settings] die Option [Control Panel].
3. Doppelklicken Sie auf [Display].
4. Klicken Sie auf [Settings], [Advanced] und
[Monitor].
5. Aktiveren Sie unter [Options] [Automatically detect
Plug & Play monitors], und klicken Sie auf
[Change].
6. Aktivieren Sie [Specify the location of the driver
[Advanced]], und klicken Sie auf [Next].
7. Aktivieren Sie [Display a list of all the drivers in a
specific location, so you can select the driver you
want.], und klicken Sie auf [Next].
8. Wenn [Models] angezeigt wird, klicken Sie auf
[Have disk], bestätigen Sie, daß neben [Copy
manufacturer´s files from:] [A:] angezeigt wird, und
klicken Sie dann auf [OK].
9. Wählen Sie die Monitordetails, klicken Sie dann auf
[Next], [Next] und auf [Finish].
10.Prüfen Sie, ob die Monitordetails angezeigt
werden, und klicken Sie dann auf [Apply].
11.Klicken Sie auf [OK], und schließen Sie das
Fenster.
12.Entnehmen Sie die Utility Disk aus Laufwerk A.
Installieren des ICC-Profils
Installieren des Monitor-ICC-Profils (Wenn die Setup-
Informationen bereits installiert wurden, ist auch das
Profil bereits installiert. Es braucht dann nicht mehr
extra installiert zu werden.)
Bei dieser Beschreibung wird als Laufwerksbuchstabe
für das Diskettenlaufwerk "Laufwerk A" angenommen.
1. Legen Sie die Utility Disk in Laufwerk A des
Computers ein.
2. Klicken Sie auf die Schaltfläche [Start]. Wählen Sie
unter [Settings] die Option [Control Panel].
3. Doppelklicken Sie auf [Display].
4. Klicken Sie auf [Settings] und [Advanced].
5. Klicken Sie auf [General], und wählen Sie unter
[Compatibility] die Option [Apply the new display
setting without restarting]. Klicken Sie dann auf
[Color Management].
6. Klicken Sie auf [Add], und wählen Sie als Dateipfad
[3 ½ Floppy [A:]] aus.
7. Wählen Sie das Farbprofil, das Sie installieren
möchten, und klicken Sie auf [Add].
Informationen zum Profil ColorSync (für
MacOS)
Einstellen des Profils ColorSync
Hinweise:
- Sie benötigen ein Diskettenlaufwerk. Außerdem
muß auf Ihrem System PC Exchange oder File
Exchange installiert sein.
- Je nach dem verwendeten Computertyp oder
Betriebssystem können die Befehlsnamen und
Verfahren von den hier beschriebenen abweichen.
Lesen Sie auch das Benutzerhandbuch Ihres
Computers.
1. Legen Sie die (mitgelieferte) Utility Disk in das
Diskettenlaufwerk des Computers ein.
2. Kopieren Sie das zu verwendenden Profil aus dem
Mac-Ordner auf der Utility Disk in den Ordner
ColorSync-Profil im Systemordner.
3. Wählen Sie mit Hilfe von ColorSync im Kontrollfeld
das zu verwendende Profil aus.
Informationen zum Profil ColorSync
ColorSync ist das Farbverwaltungssystem der
Apple Corporation. Damit erkennt das System die
Farbauflösung bei Verwendung mit einer
kompatiblen Anwendung. Ein ColorSync-Profil
beschreibt die Farbeigenschaften des LCD-
Monitors.
Hinweise:
- Das ColorSync-Profil dieses Monitors kann
zusammen mit MacOS8.5 oder höher
eingesetzt werden.
- Bei Verwendung des Profils ColorSync setzen
Sie [WHITE BALANCE] auf [STD].
8. Wählen Sie das Profil, und klicken Sie auf [Set As
Default].
9. Klicken Sie auf [OK], und schließen Sie das
Fenster.
10.Entnehmen Sie die Utility Disk aus Laufwerk A.
- Bei Verwendung des ICC-Profils setzen Sie
[WHITE BALANCE] auf [STD].