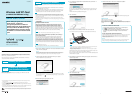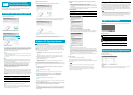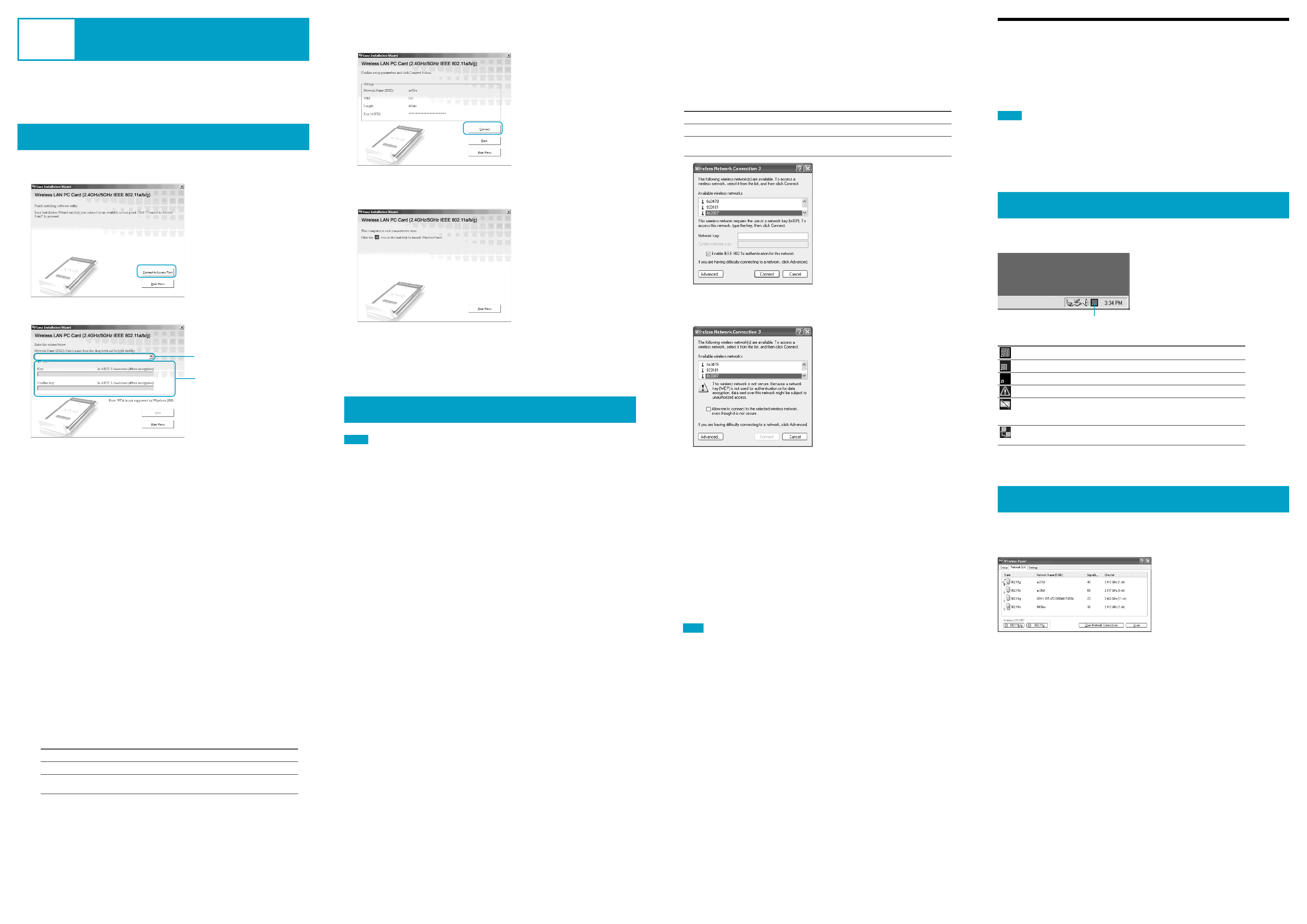
3
When you are done, click “Next”.
4
Make sure that the settings are correct, and then click “Connect”.
Wait until the Wireless LAN PC Card connects to the access point. When the Wireless LAN
PC Card establishes the connection with the access point, the following screen appears.
This completes the access point connection settings procedure.
z Hint
You can change the connection settings and network connection mode from the Wireless Panel software. For
details about how to use the Wireless Panel software, refer to the Wireless Panel Help.
Windows XP Operating System
Notes
Before configuring the Wireless LAN PC Card
• If Windows XP Service Pack 1 is not already installed on your computer, Sony recommends downloading and
installing it. To verify whether the service pack is installed, click “Start”, and then click “My Computer”. In the
“My Computer” window, click “View system information” on the left. The “System Properties” dialog box
appears. If the service pack is installed, “Service Pack 1” appears under “System” on the “General” tab of the
dialog box.
• Perform the following steps to confirm that the “Use Windows to configure my wireless network settings” check
box is selected. This option is selected by default.
1 In “Control Panel”, click “Network and Internet Connections”, and then click “Network
Connections”.
z Hint
If “Network and Internet Connections” does not appear, click “Switch to Category View” on the left.
2 Right-click “Wireless Network Connection *” (“*” is a number that differs according to the
computer settings), and click “Properties” on the shortcut menu.
3 Click the “Wireless Network” tab.
4 Confirm that the “Use Windows to configure my wireless network settings” check box is
selected. If not, select it.
• You must download and install the Windows XP support patch for Wi-Fi protected access
(Q815485_WXP_SP2_x86_ENU.exe) from the Microsoft Web site before you can establish a connection to an
access point using the WPA security method. For details about the connection method, refer to the Wireless Panel
Help.
1
In “Control Panel”, click “Network and Internet Connections”, and then click
“Network Connections”.
The “Network Connections” window appears.
z Hint
If “Network and Internet Connections” does not appear, click “Switch to Category View” on the left.
2
Right-click “Wireless Network Connection *” (“*” is a number that differs
according to the computer settings), and click “View Available Wireless
Networks” on the shortcut menu.
The “Wireless Network Connection” dialog box appears.
z Hint
If the computer is not connected to a wireless network, an “x” appears on the “Wireless Network Connection *”
icon in the “Network Connections” window.
3
From the “Available Wireless Networks” list in the “Wireless Network Connection”
dialog box, select the access point to which you want to connect.
z Hint
The “Available Wireless Networks” list shows the names of the access points within communication range of
the computer. For details about the default network name of your access point, refer to the documentation
provided with it. If you think that the network name of your access point may have been changed, consult your
network administrator.
4
Depending on the data encryption settings of the access point, proceed as
follows.
• Data encryption at the selected access point is enabled
Enter the encryption key in the “Network key” text box. (The input is shown only as
asterisks.) For verification, enter the same string one more time in the “Confirm network
key” text box.
The encryption key must be exactly the same as the one of the access point. Permissible
characters and their maximum number are detailed below.
When using WEP
ASCII Hexadecimal
Permissible characters Alphanumeric characters 0 to 9, A to F, a to f
Maximum number 5 or 13 characters 10 or 26 characters
of characters
• Data encryption at the selected access point is disabled
Select the “Allow me to connect to the selected wireless network, even though it is not
secure” check box. (For security reasons, enabling data encryption is recommended.)
z Hints
• ASCII and hexadecimal characters are automatically identified.
• The data encryption function prevents unauthorized access to the network. When the function is enabled,
only computers configured with the correct encryption key can join the network. For security reasons, it is
strongly recommended that you enable this feature. The setting can be customized for the Access Point
Network connection mode and Peer to Peer Network connection mode. When connecting to an existing
network, consult your network administrator regarding the proper settings. For information on how to control
this setting at the access point, refer to the documentation provided with the access point.
• To establish a connection to an access point using the WPA security method, refer to the Wireless Panel
Help.
5
Click “Connect”.
The connection to the access point is established.
If the access point is already configured, the setup procedure is complete.
If you want to change the access point settings, refer to the documentation provided with the
access point.
Note
To use an access point to connect to the Internet, you must change the access point default settings.
z Hint
For additional information on the wireless network capabilities of the Windows XP operating
system, refer to Windows XP “Help and Support”. (Click “Start”, and then click “Help and Support”.
Enter “wireless” in the “Search” text box, and then click the green arrow.) You can also consult
the Windows XP operating system documentation.
Using the Wireless Panel Software
The Wireless Panel software shows information about the communication status of the computer
connected to the wireless network. Normally, the Wireless Panel runs in the background and only
shows the radio signal condition with the signal level indicator on your Windows operating
system taskbar. The Wireless Panel window contains more detailed information. When running
under the windows 2000 operating system, communication setup and network switching are also
performed with the Wireless Panel software.
Notes
• To use the Wireless Panel software with the Windows 2000 operating system to modify communication settings,
log on as a user listed in “Administrators”. You cannot modify settings when logged on as any other user.
• On a computer running the Windows XP operating system, communication setup and network switching are not
performed with the Wireless Panel software but with built-in functions of the Windows XP operating system.
However, the Wireless Panel software can be used to check the communication status.
Signal Level Indicator
The communication status is shown by the signal level indicator on your Windows operating
system taskbar.
Meaning of the indicator
Excellent
Good
Poor
Out of range or not connected
Card not inserted
(The Wireless LAN PC Card is not correctly inserted or it is not detected by the
computer)
Peer to Peer
(Communicating in Peer to Peer Network connection mode)
Opening the Wireless Panel Window
To open the Wireless Panel window, double-click the signal level indicator on your Windows
operating system taskbar.
The Wireless Panel window appears.
z Hints
• When you move the mouse pointer over an item in the Wireless Panel window, a short description of that item
appears.
• For details about how to use the Wireless Panel software, refer to the Wireless Panel Help.
Step 2
Customizing the Access
Point Connection Settings
After installing the necessary software, customize the necessary settings to establish a connection
with the access point.
If you want to establish a connection in Peer to Peer Network connection mode, refer to the
Wireless Panel Help for details about the necessary settings.
Windows 2000 Operating System
1
Click “Connect to Access Point”.
2
Enter a network name and encryption key.
1 Network Name (SSID)
This unique ID is used to identify wireless networks. The setting can be made individually
for Access Point Network connection mode and Peer to Peer Network connection mode.
When connecting to an existing network, consult your network administrator regarding the
proper settings. When changing an existing network name, you can use up to 32
alphanumeric characters (including symbols).
z Hints
• Clicking the “Network Name” list shows the network names of any access points within range. You can
then select a network name from the list.
• For details about the default network name of the access point, refer to the documentation provided with
the access point.
2 WEP
If data encryption (WEP) is enabled for the access point to which you want to connect,
select this item. When this item is selected, enter the encryption key (WEP key) in the
“Key” and “Confirm key” text boxes.
Data encryption prevents unauthorized access to the network. For security reasons, it is
strongly recommended that you enable this feature. The setting can be configured
individually for Access Point Network connection mode and Peer to Peer Network
connection mode. When connecting to an existing network, consult your network
administrator regarding the proper settings. For more information, refer to the
documentation provided with the access point.
Key
If data encryption (WEP) is enabled for the access point, enter the encryption key (WEP
key) here. Because this key functions as a password that enables communication with the
network, the key entered here must be exactly the same as the one of the access point.
Only computers for which the key has been configured correctly can join the network. The
number of characters depends on the “ASCII/Hexadecimal” and “Length” settings (see
table below).
ASCII Hexadecimal
Permissible characters Alphanumeric characters 0 to 9, A to F, a to f
Maximum number 5 or 13 characters 10 or 26 characters
of characters
Confirm key
Re-enter the encryption key that you entered in the “Key” text box.
z Hint
This product supports a function called “roaming” that allows the creation of a wireless network with
multiple access points for wider coverage. When using this function, configure all the access points to the
same network name (SSID) and data encryption settings.
1
2
Signal level indicator