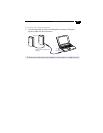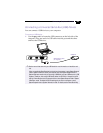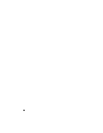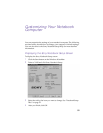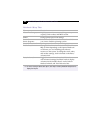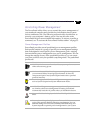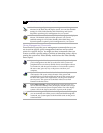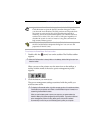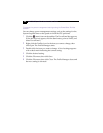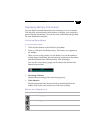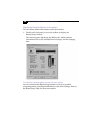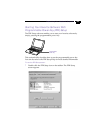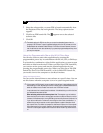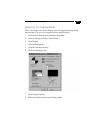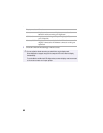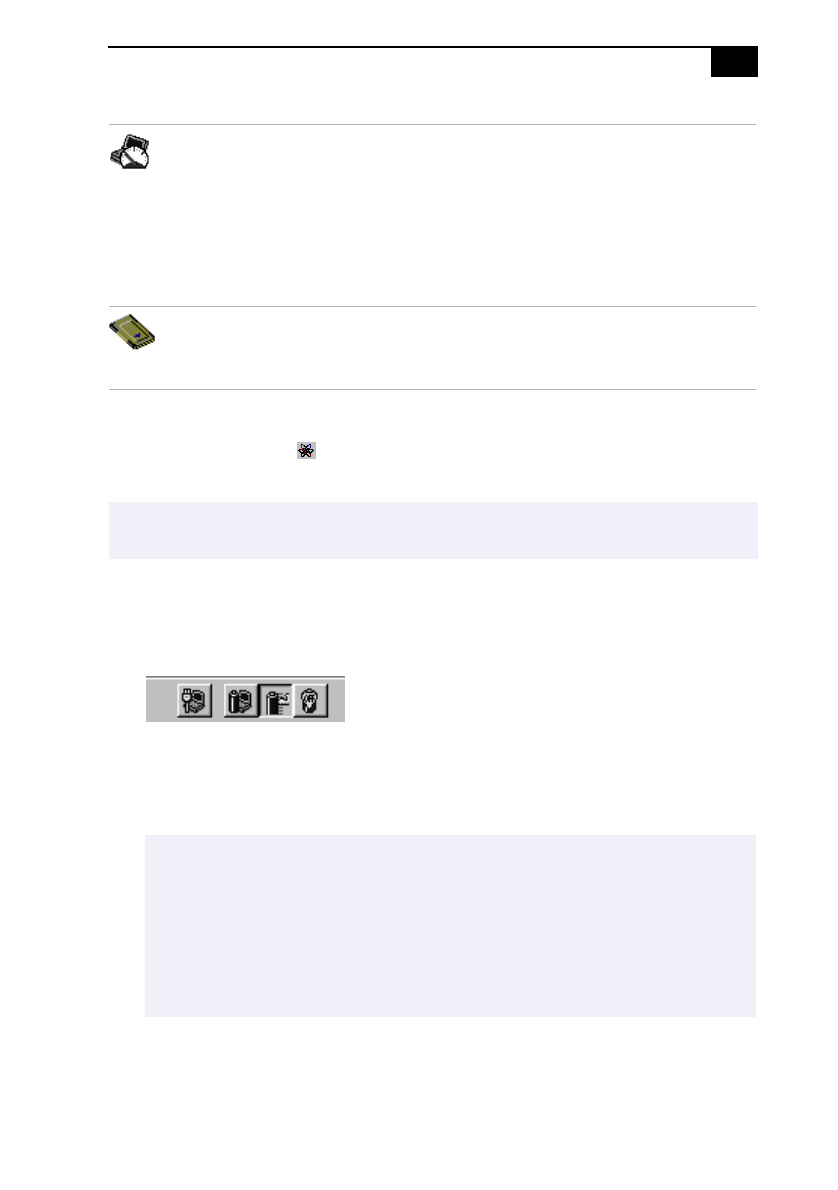
Customizing Your Notebook Computer
55
To activate the PowerPanel Profiles toolbar
1
Double-click the (atom) icon on the taskbar. The Profiles toolbar
appears.
When you move the pointer over the atom icon on the taskbar, a
tooltip with the name of the active power management profile
appears.
2
Click the button you want to set.
The power management settings associated with the profile you
select become active.
Speed Controller
- Controls the speed at which the CPU performs.
Click this button to open the Speed Controller dialog box. When
you select the Auto checkbox, the CPU performs at full speed while
the system is active and at 25% of full speed during periods of
inactivity. Auto is the recommended option. You can also choose to
run the CPU at 100%, 75%, 50%, or 25% of full speed regardless of
whether the system is active or inactive. Using this command can
help conserve battery power.
PC Card
–
Controls the PC card sockets. Click this button to open
the PC Card (PCMCIA) Properties dialog box. You can view the
properties for the PC cards.
✍
When the Profiles toolbar is already visible on the desktop, double-clicking the atom icon
hides the toolbar.
✍
To display the Commands toolbar, right-click an empty portion of the toolbar and select
Commands from the shortcut menu. Refer to the PowerPanel Help for information on
customizing the PowerPanel toolbars.
When you use the battery pack to power your computer, your system selects the
Maximum Battery Life power management profile by default. If you select a different
power management profile while using battery power, that profile is selected
automatically the next time you use the battery pack to power your computer.