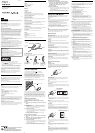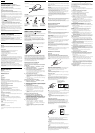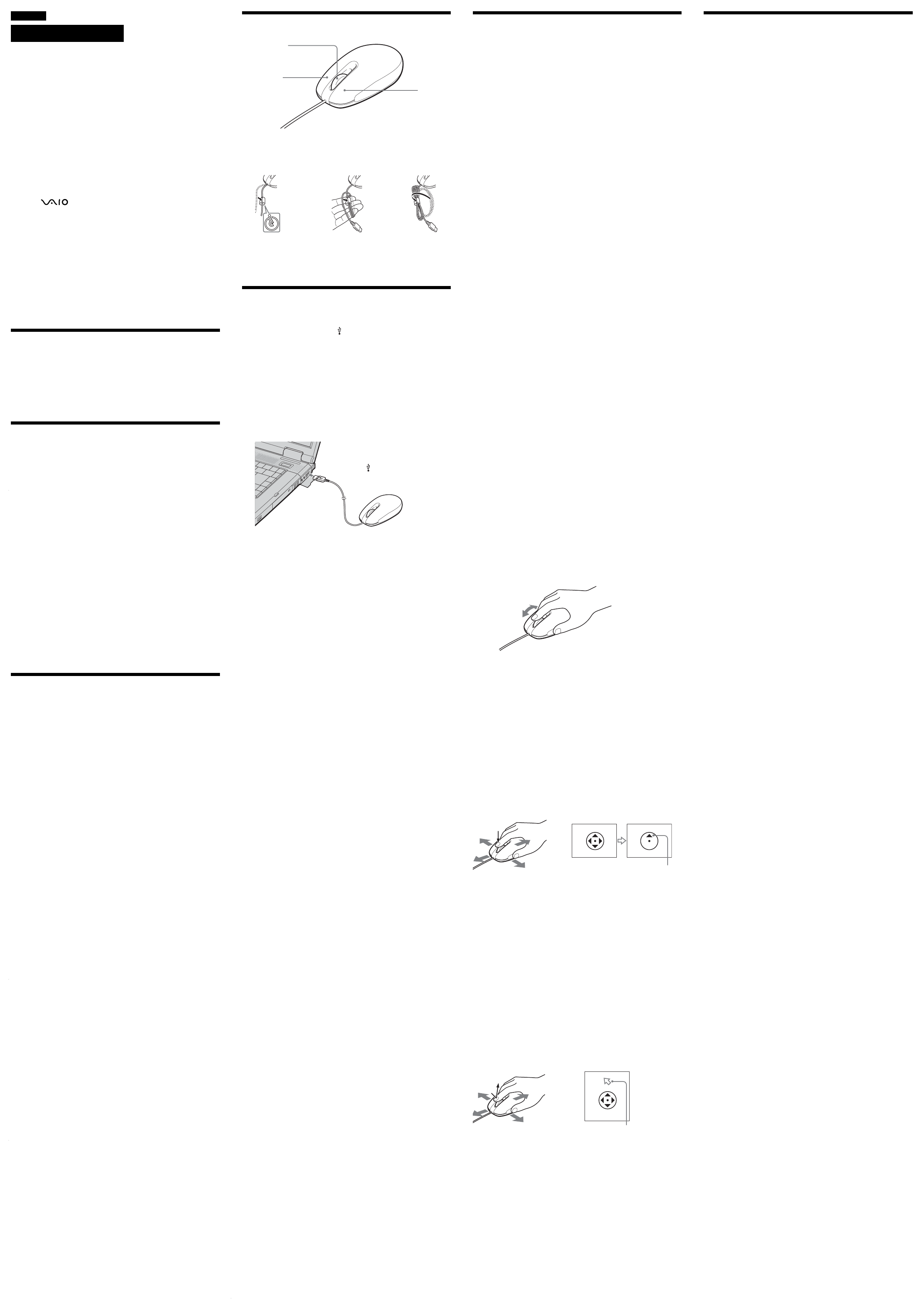
Français
AVERTISSEMENT
Pour prévenir tout risque d’incendie ou
d’électrocution, gardez cet appareil à l’abri de la
pluie et de l’humidité.
Pour les utilisateurs au Canada
Cet appareil numérique de la classe B est conforme à la norme NMB-003 du
Canada.
Pour les utilisateurs en Europe
Ce produit est conforme aux directives européennes suivantes:
89/336/EEC, 92/31/EEC (EMC Directives) et 93/68/EEC (Directive Marquage
CE).
Ce produit est conforme aux standards européens EN55022 Classe B et EN55024
pour une utilisation dans les environnements suivants: résidentiel, commercial et
industries légères.
En tant que produit de CLASSE 1 LED, ce produit est également conforme à la
norme EN 60825-1.
Confiez la réparation et l’entretien uniquement à des techniciens agréés Sony.
Toute utilisation ou réparation incorrecte est dangereuse.
• VAIO et
sont des marques déposées de Sony Corporation.
• Microsoft et Windows sont des marques déposées de Microsoft Corporation
aux Etats-Unis et dans les autres pays.
• Les autres noms de système et de produit mentionnés dans le présent
document sont généralement des marques déposées ou des marques
commerciales de leurs constructeurs bien que les symboles ™ et ® ne soient
pas utilisés.
Microsoft
®
Windows
®
98 est désigné par Windows 98 et Microsoft
®
Windows
®
98
Deuxième Edition est désigné par Windows 98 SE dans le présent manuel.
Microsoft
®
Windows
®
2000 Professionel est désigné par Windows 2000 dans le
présent manuel.
Microsoft
®
Windows
®
Millennium Edition est désigné par Windows Me dans le
présent manuel.
Microsoft
®
Windows
®
XP Edition Familiale et Microsoft
®
Windows
®
XP
Professionel sont désignés par Windows XP dans le présent manuel.
Avant l’utilisation
Avant d’utiliser la souris, veuillez lire attentivement ce manuel, à
garder pour référence ultérieure.
La souris USB est conçue pour être utilisée avec les ordinateurs VAIO
de Sony (modèles Windows 98, Windows 98 SE, Windows 2000,
Windows Me ou Windows XP uniquement).
L’utilisation de cette souris avec d’autres types d’ordinateurs n’est pas
recommandée.
Précautions
Sécurité
Si des objets ou des liquides tombent sur la souris, débranchez la souris
USB et faites-la vérifier par un technicien qualifié avant de la remettre
en service.
Emplacement
Ne placez pas la souris dans les emplacements suivants :
• Sur une surface instable
• Dans des zones très humides ou mal ventilées
• Particulièrement poussiéreux
• Exposés à la lumière directe du soleil ou très chauds
• Extrêmement froids
Fonctionnement
Si vous déplacez la souris USB d’un endroit froid à un endroit chaud,
ou lorsqu’elle est placée dans une pièce très humide, il est possible que
de la condensation se forme à l’intérieur de la souris. Si cela se produit,
la souris risque de ne pas fonctionner correctement.
Dans ce cas, attendez environ 30 minutes pour permettre à la
condensation de s’évaporer. Si la souris ne fonctionne pas correctement
après une heure d’attente, consultez le revendeur Sony le plus proche.
Nettoyage de l’extérieur de la souris
Nettoyez la souris avec un chiffon doux et sec, ou un chiffon
légèrement imprégné d’une solution détergente douce. N’utilisez pas
d’éponge abrasive, de poudre à récurer ou de solvant tel que de l’alcool
ou de la benzine.
Spécifications
Système
Capteur optique (sans bille)
Résolution du capteur
800 points par pouce
Interface
USB
Connecteur
USB Type A
Modèles pris en charge
Ordinateurs VAIO de Sony, fonctionnant sous les systèmes
d’exploitation Windows 98, Windows 98 SE, Windows 2000, Windows
Me ou Windows XP.
Longueur du câble de connexion
Approx. 80 cm (31,5 po.)
Température de fonctionnement
5°C à 35°C (41°F à 95°F)
(Gradient de température inférieur à 10°C (18°F)/heure)
Humidité de fonctionnement
20% à 80% (sans condensation), à condition que l’humidité soit
inférieure à 65% à 35°C (95°F) (lecture hygrométrique inférieure à 29°C
(84°F))
Température de stockage
–20°C à 60°C (–4°F à 140°F) (Gradient de température inférieur à 10°C
(18°F)/heure)
Humidité de stockage
10% à 90% (sans condensation), à condition que l’humidité soit
inférieure à 20% à 60°C (140°F) (lecture hygrométrique inférieure à
35°C (95°F))
Dimensions
Approx. 55 × 32,6 × 100 mm (2,2 × 1,3 × 4 po.) (l/h/p)
Poids
Approx. 67 g (2,4 on.) (souris uniquement)
Accessoires
Mode d’emploi (ce document)
Attache
La conception et les spécifications sont sujettes à modifications sans
préavis.
Noms des pièces
Transport
Lorsque vous transportez la souris, enroulez le fil autour de celle-ci et
attachez-le à l’aide de l’attache.
, ,
Utilisation de la souris USB
Lorsque vous déplacez la souris, le curseur affiché à l’écran se déplace
dans la même direction.
Cette section décrit le fonctionnement de base de la souris et du bouton
molette.
Remarque
Une souris optique détecte les mouvements de la souris au moyen du capteur
optique de détection des ombres causées par la lumière rouge sous la souris. La
souris optique risque de mal fonctionner sur les surfaces suivantes :
• surfaces transparentes (telles que du verre),
• surfaces réfléchissant la lumière (telles que du bois très verni et des miroirs),
• surfaces à motifs répétitifs, tels que les grilles (comme celles utilisées pour
l'impression de photos dans les magazines et les journaux),
• surfaces rayées ou présentant un motif distinct, à contraste élevé.
Si le déplacement du pointeur de la souris à l'écran n'est pas fluide, assurez-vous
que vous n'utilisez pas la souris sur l'une des surfaces mentionnées
précédemment.
z
Si nécessaire, vous pouvez régler la vitesse du curseur de la souris dans les
« Propriétés de Souris ». Pour afficher les « Propriétés de Souris », double-cliquez
sur « Souris » dans le « Panneau de configuration » (avec le système
d’exploitation Windows XP, sélectionnez « Imprimantes et autres périphériques »
dans le « Panneau de configuration », puis sélectionnez « Souris »).
Fonctionnement de base
Déplacement de la souris
Placez la souris sur une surface plane, telle qu’un bureau, puis faites-la
glisser sur la surface. Si vous faites glisser la souris jusqu’au bord du
bureau, soulevez-la et ramenez-la au milieu du bureau avant de
continuer le mouvement.
Pointer
Déplacez le curseur de la souris à l’endroit souhaité sur l’écran.
Cliquer
Appuyez une fois sur le bouton gauche de la souris et relâchez-le, ce
qui émet un clic. Cette action permet d’appuyer sur les boutons « OK »
et « Annuler », de sélectionner des éléments de menu, etc.
Double-cliquer
Appuyez deux fois rapidement sur le bouton gauche de la souris et
relâchez-le, produisant deux clics. Cette action sert à lancer des
logiciels et à ouvrir des fichiers de documents, etc.
Glisser
Placez le curseur à l’endroit souhaité, appuyez sur le bouton gauche de
la souris et déplacez la souris tout en maintenant le bouton enfoncé.
Cette action sert à régler la taille des fenêtres, etc.
Glisser-déplacer
Faites glisser une icône de fichier ou toute autre icône vers un autre
dossier, une autre fenêtre, une autre icône de logiciel, puis relâchez le
bouton gauche de la souris. Cette action sert à copier ou déplacer des
fichiers à d’autres endroits, etc.
Clic droit
Appuyez une fois sur le bouton droit de la souris et relâchez-le, ce qui
émet un clic. En fonction de l’endroit où vous avez cliqué, des
raccourcis différents apparaissent.
Utilisation de la molette
Défilement
Défilement vers le haut et vers le bas
Lorsqu’une barre de défilement vertical est affichée dans la fenêtre,
faites tourner le bouton molette pour faire défiler le contenu de la
fenêtre vers le haut ou vers le bas. Vous pouvez aussi pointer le curseur
sur la barre de défilement vertical à droite de la fenêtre et faire tourner
la molette pour faire défiler le contenu de la fenêtre vers le haut ou vers
le bas.
Défilement vers la gauche et vers la droite
Lorsque seule une barre de défilement horizontal est affichée dans la
fenêtre, vous pouvez faire tourner la molette pour faire défiler le
contenu de la fenêtre vers la gauche ou vers la droite.
Remarque
Le défilement d’une fenêtre peut varier en fonction du programme de logiciel
prenant en charge l’affichage de la fenêtre.
Défilement rapide
Le défilement rapide vous permet de faire défiler vos documents plus
librement.
Appuyez sur le bouton molette et maintenez-le enfoncé tout en
déplaçant la souris pour faire défiler le contenu de la fenêtre vers le
bas, vers le haut, vers la gauche ou vers la droite. Appuyez sur le
bouton molette pour afficher les directions dans lesquelles il est
possible de faire défiler le contenu.
z
• Dans certains programmes logiciels, vous pouvez utiliser le défilement rapide
pour faire défiler le contenu en diagonale.
• En fonction de la taille de la fenêtre, il est possible que le défilement rapide ne
puisse être utilisé que dans le sens vertical ou dans le sens horizontal.
Remarques
• Avec certains logiciels, cette fonction n’est pas disponible.
• L’apparence du curseur peut changer selon le programme logiciel que vous
utilisez.
Défilement automatique
Le défilement automatique vous permet de faire défiler
automatiquement un document en déplaçant simplement la souris.
Pour mettre la souris en mode de défilement automatique, appuyez
une fois sur le bouton de la souris, relâchez-le et déplacez la souris
dans la direction souhaitée pour faire défiler le document sans
interruption. Plus vous éloignez le curseur du centre de la page, plus le
défilement est rapide.
z
• Dans certains programmes logiciels, vous pouvez utiliser le défilement
automatique pour faire défiler le contenu en diagonale.
• En fonction de la taille de la fenêtre, il est possible que le défilement
automatique ne puisse être utilisé que dans le sens vertical ou dans le sens
horizontal.
Remarques
• Avec certains logiciels, cette fonction n’est pas disponible.
• L’apparence du curseur peut changer selon le programme logiciel que vous
utilisez.
Guide de dépannage
Si l’un des problèmes suivants survient pendant l’utilisation de la
souris USB, reportez-vous à ce guide de dépannage pour y remédier.
Si un problème persiste, veuillez demander l’aide de votre revendeur
Sony le plus proche.
Ma souris ne fonctionne pas
❒ La souris USB n’est pas branchée correctement.
c Fermez tous les programmes puis rebranchez la souris USB sur votre
ordinateur.
❒ Le système d’exploitation n’est pas compatible.
c Utilisez un système d’exploitation compatible.
❒ Le port USB n’est pas disponible.
c Vérifiez les « Propriétés Système » de votre ordinateur.
Les fonctions de défilement ne fonctionnent pas
❒ Le système d’exploitation n’est pas compatible.
c Utilisez un système d’exploitation compatible.
❒ Les fonctions de défilement ne fonctionnent pas avec le programme que
j’utilise.
c Les fonctions de défilement ne fonctionnent qu’avec les programmes
qui utilisent des barres de défilement.
c Certains programmes ne prennent pas en charge les fonctions de
défilement.
❒ J’ai branché la souris pendant que l’ordinateur était en mode de veille.
c Débranchez la souris du port USB, puis rebranchez-la après
quelques secondes.
Lorsque j’appuie sur le bouton molette, la fonction de défilement
rapide ou automatique ne fonctionne pas
❒ Le logiciel ne prend pas en charge les fonctions de défilement rapide et
défilement automatique.
c Ces fonctions ne sont disponibles qu'avec les programmes qui les
prennent en charge.
La fonction de zoom ne fonctionne pas lorsque je fais tourner la
molette
❒ Le programme ne prend pas en charge la fonction de zoom.
c Cette fonction n’est disponible qu’avec les programmes qui la
prennent en charge.
❒ Un zoom arrière maximum du document a été effectué et la barre de
défilement apparaît.
c Utilisez une autre méthode que la molette pour retourner à la
fonction de zoom en faisant un zoom arrière jusqu'à ce que la barre de
défilement disparaisse.
Pendant que j’utilise la souris USB, l’écran devient noir ou l’ordinateur
passe en mode de veille.
❒ L’ordinateur passe en mode de veille lorsque la souris est utilisée.
c Lorsque vous utilisez la souris USB, changez le réglage de gestion
d’alimentation afin que l’ordinateur ne passe pas en mode de veille.
Pour plus de détails, reportez-vous aux manuels fournis avec votre
ordinateur.
c Touchez le pavé tactile ou appuyez sur n’importe quelle touche pour
quitter le mode d’économie d’énergie.
L’ordinateur ne quitte pas le mode Veille
c Touchez le pavé tactile ou appuyez sur n’importe quelle touche pour
quitter ce mode.
Je ne peux pas quitter le mode d’économie d’énergie avec la souris
c Appuyez sur n’importe quelle touche ou sur le bouton d’alimentation
pour quitter le mode d’économie d’énergie.
Le déplacement de la souris n’est pas fluide après avoir quitté le mode
d’économie d’énergie.
c Débranchez la souris du connecteur USB, puis rebranchez-la
quelques secondes plus tard.
Le déplacement du curseur à l’écran n’est pas fluide
❒ Une souris optique détecte les mouvements de la souris au moyen du
capteur optique de détection des ombres causées par la lumière rouge
sous la souris. La souris optique risque de mal fonctionner sur les
surfaces suivantes :
• surfaces transparentes (telles que du verre),
• surfaces réfléchissant la lumière (telles que du bois très verni et des
miroirs),
• surfaces à motifs répétitifs, tels que les grilles (comme celles
utilisées pour l'impression de photos dans les magazines et les
journaux),
• surfaces rayées ou présentant un motif distinct, à contraste élevé.
c Si le déplacement du pointeur de la souris à l'écran n'est pas fluide,
assurez-vous que vous n'utilisez pas la souris sur l'une des surfaces
mentionnées précédemment.
Lorsque je démarre l’ordinateur, un message d’erreur indique que la
souris n’est pas connectée.
c Sélectionnez l’option pour que le message ne réapparaisse plus et
cliquez sur « OK ».
Bouton molette
Bouton
gauche
Bouton droit
Vers le port USB (
) de votre ordinateur
Pour arrêter le défilement
automatique, cliquez sur un
bouton de la souris ou sur le
bouton molette.
Déplacez le curseur pour utiliser
le défilement automatique.
Affiche la direction
pour un défilement
rapide.
Pour arrêter le défilement
automatique, cliquez sur un
bouton de la souris ou sur le
bouton molette.
Zoom
Dans certains programmes, vous pouvez utiliser le bouton molette de
la souris pour zoomer et agrandir ou rétrécir l’image à l’écran. Dans
certains programmes, la barre de défilement s’affiche lorsque vous
atteignez le niveau maximum du zoom arrière, ce qui indique que vous
êtes repassé en mode de défilement.
Enfoncez le fil dans la
rainure se trouvant à
l’intérieur de
l’attache.
Enroulez le fil autour
de votre main en
veillant à ce que
chaque boucle soit
insérée dans l’attache.
Prenez le fil enroulé
autour de votre main
et fixez-le dans la
rainure de l’attache.
Branchement de la souris
USB à votre ordinateur
Branchez la souris au port USB ( ) de votre ordinateur.
Lorsque vous branchez la souris à votre ordinateur, le pilote Windows
standard est installé automatiquement.
Utilisateurs des systèmes d’exploitation Windows 98/
Windows 98 SE
Lorsque vous connectez pour la première fois la souris à votre
ordinateur, le message « L’assistant Ajout de matériel » apparaît.
Assurez-vous d’utiliser « C:\Windows\Options\Cabs » comme
emplacement par défaut. Vous devez d’abord terminer l’installation
avant d’utiliser la souris.
Après le démarrage de votre système, vous pouvez déconnecter ou
reconnecter la souris alors même que l’ordinateur est sous tension.
Les pilotes de périphériques USB doivent être installés pour chaque
connecteur individuel utilisé. Si vous branchez la souris à un autre
connecteur USB de votre ordinateur, le message « Nouveau matériel
détecté » s’affiche et le pilote Windows standard est automatiquement
installé, ce qui vous permet d’utiliser la souris immédiatement. Par
contre, avec les système d’exploitation Windows 98 et Windows 98 SE,
l’écran d’installation de pilote apparaît et vous devez l’installer en
suivant les instructions affichées à l’écran.
Confirmation de l’installation
Vérifiez l’installation avec la souris branchée.
Systèmes d’exploitation Windows 98, Windows 98 SE et
Windows Me :
1 Cliquez sur « Démarrer », « Paramètres », puis sur
« Panneau de configuration ».
2 Double-cliquez sur « Système »*, puis cliquez sur
l’onglet « Gestionnaire de périphériques ».
* Si vous utilisez le système d’exploitation Windows Me et que vous ne
pouvez pas trouver l’icône que vous recherchez, cliquez sur « Afficher
toutes les options du Panneau de configuration ».
3 Vérifiez les éléments suivants :
1 Cliquez sur le signe « + » à gauche de « Périphériques
d’interface utilisateur » et vérifiez que « Périphérique d’interface
utilisateur USB » s’affiche sous « Périphériques d’interface
utilisateur ».
2 Cliquez sur le signe « + » à gauche de « Souris » et vérifiez que
« Souris HID » s’affiche.
Système d’exploitation Windows 2000 :
1 Cliquez sur « Démarrer », « Paramètres », puis sur
« Panneau de configuration ».
2 Double-cliquez sur « Système », cliquez sur l’onglet
« Matériel » puis cliquez sur le bouton « Gestionnaire
de périphériques ».
3 Confirmez les éléments suivants :
1 Cliquez sur le signe « + » à gauche de « Périphériques
d’interface utilisateur » et confirmez que « Périphérique
d’interface utilisateur USB » s’affiche sous « Périphériques
d’interface utilisateur ».
2 Cliquez sur le signe « + » à gauche de « Souris » et autres
périphériques de pointage et vérifiez que « Souris HID »
s’affiche.
Système d’exploitation Windows XP :
1 Cliquez sur « Démarrer » puis sélectionnez
« Imprimantes et autres périphériques » dans
« Panneau de configuration ». Puis, dans « Voir aussi »
sur la gauche de l’écran, cliquez sur « Système »,
cliquez sur l’onglet « Matériel », puis sur le bouton
« Gestionnaire de périphériques ».
2 Vérifiez les éléments suivants :
1 Cliquez sur le signe « + » à gauche de « Périphériques
d’interface utilisateur » et vérifiez que « Périphérique
d’interface utilisateur USB » s’affiche sous « Périphériques
d’interface utilisateur ».
2 Cliquez sur le signe « + » à gauche de « Souris » et autres
périphériques de pointage et vérifiez que « Souris HID »
s’affiche.