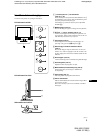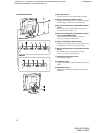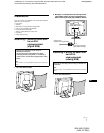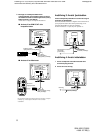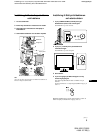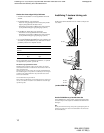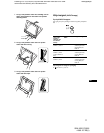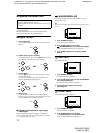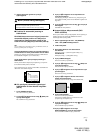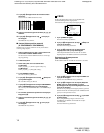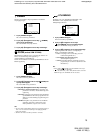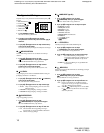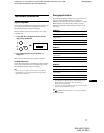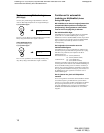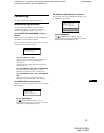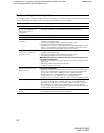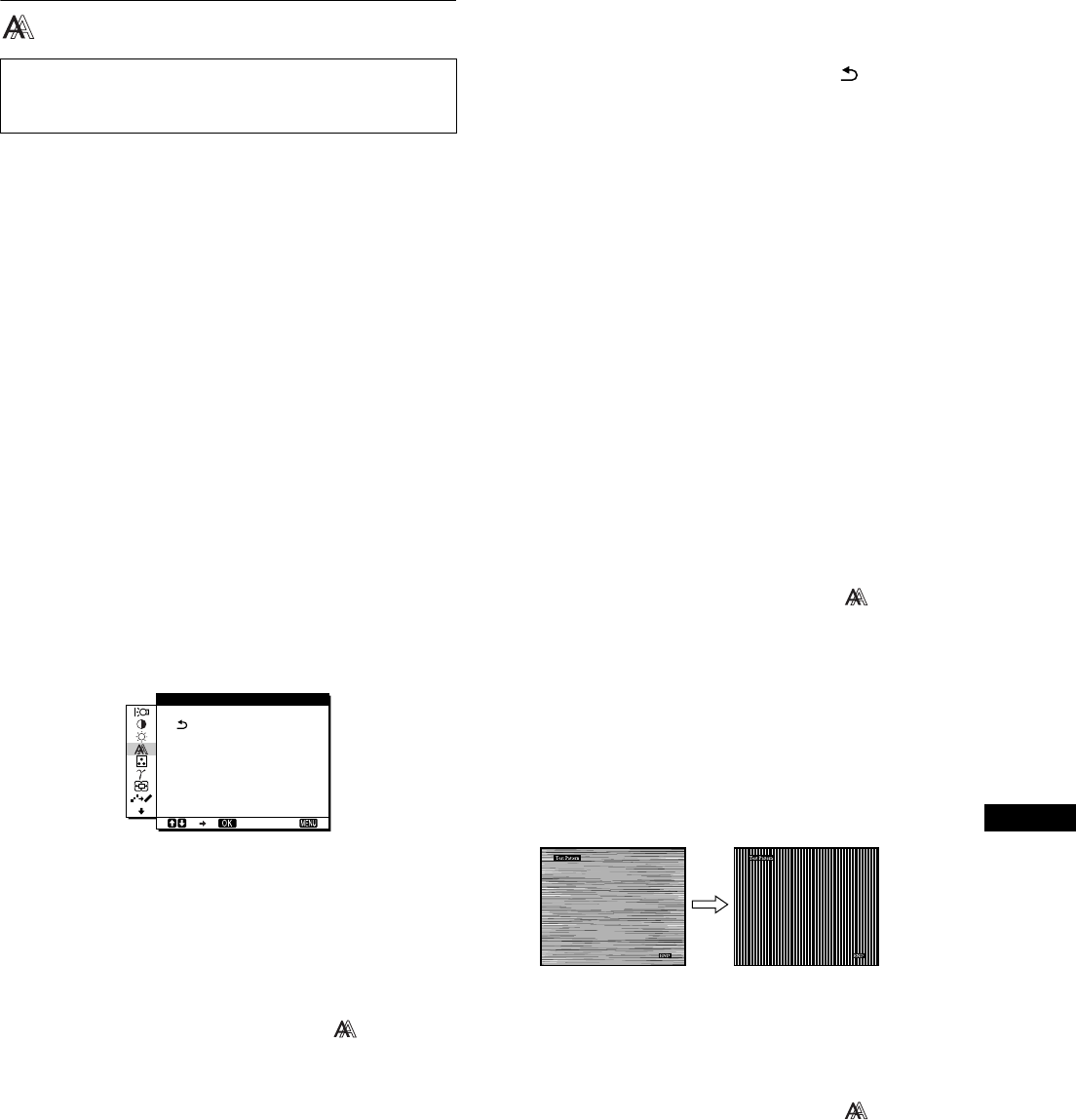
13
SE
D:\###Sagyou\07 July\0709(TUE)-Night\821296S SDM-X52X72X82\4089157231 SDM-
X52X72X82\07SE-SDMX52_AEP\07SE02BAS-AEP.fm
masterpage:Right
SDM-X52/X72/X82
4-089-157-23(1)
3 Justera ljusstyrkan genom att trycka på
M/m-knapparna.
BILD (Endast analog RGB-signal)
x Funktion för automatisk justering av
bildkvaliteten
När bildskärmen tar emot en insignal justerar den
automatiskt bildens position och skärpa (fas/
pixeljustering). Detta garanterar också att det
visas en klar och tydlig bild på skärmen (sida 18).
Obs
Även om funktionen för automatisk justering av bildkvalitet är aktiv, är
det bara 1 strömbrytaren som fungerar.
Om denna bildskärms funktion för automatisk justering
av bildkvalitet inte verkar justera bilden helt och hållet.
Du kan göra ytterligare automatiska justeringar i bildkvaliteten
för den aktuella insignalen. (Se AUTO nedan.)
Om du ändå behöver göra ytterligare justeringar i
bildkvaliteten
Du kan justera bildens skärpa (fas/pixeljustering) och position
(horisontell/vertikal position) manuellt.
Dessa justeringar lagras i minnet och återkallas automatiskt när
skärmen tar emot samma insignal.
x Gör ytterligare automatiska justeringar i
bildkvaliteten för den aktuella insignalen
(AUTO)
1 Tryck på MENU-knappen.
Då visas huvudmenyn på skärmen.
2 Tryck på M/m-knapparna för att välja (BILD) och
tryck på OK-knappen.
Då visas BILD-menyn på skärmen.
3 Tryck på M/m-knapparna för att välja AUTO och
tryck på OK-knappen.
Gör lämpliga justeringar i skärmens fas, pixeljustering och
horisontella/vertikala position för den aktuella insignalen och
lagra dem.
4 Tryck på M/m-knapparna för att välja och tryck på
OK-knappen.
Gå tillbaka till menyskärmen.
x Justera bildens skärpa manuellt (FAS/
PIXELJUSTERA)
Du kan justera bildens skärpa enligt följande. Denna justering är
effektiv när datorn är ansluten till bildskärmens HD15-
anslutningskontakt (analog RGB).
1 Ställ in upplösningen till 1024 × 768 (SDM-X52)
1280 × 1024 (SDM-X72/X82) på datorn.
2 Ladda Utility Disk.
3 Starta Utility Disk och visa testmönstret.
För Windows
Klicka på [Utility]
t [Windows]/[Win Utility.exe].
För Macintosh
Klicka på [Utility] t [Mac]/[Mac Utility].
4 Tryck på MENU-knappen.
Då visas huvudmenyn på skärmen.
5 Tryck på M/m-knapparna för att välja (BILD) och
tryck på OK-knappen.
Då visas BILD-menyn på skärmen.
6 Tryck på M/m-knapparna för att välja FAS och tryck
på OK-knappen.
Då visas FAS-menyn på skärmen.
7 Tryck på M/m-knapparna tills det finns minsta
möjliga horisontella band.
Justera så att du har minsta möjliga horisontella band.
8 Tryck på OK-knappen.
Då visas huvudmenyn på skärmen.
Om det finns vertikala band över hela skärmen, utför
pixeljustering med följande steg.
9 Tryck på M/m-knapparna för att välja (BILD) och
tryck på OK-knappen.
Då visas BILD-menyn på skärmen.
10 Tryck på M/m-knapparna för att välja
PIXELJUSTERA och tryck på OK-knappen.
Då visas PIXELJUSTERA-menyn på skärmen.
Obs
När du tar emot digitala RGB-signaler från DVI-D-
anslutningskontakten för INPUT1 behövs det ingen justering.
1280 1024 60Hzx/
EXI T
AUTO
FAS
PIXELJUSTERA
H CENTRERI NG
V CENTRERI NG
BILD
(forts.)