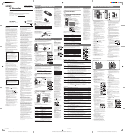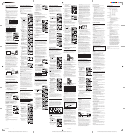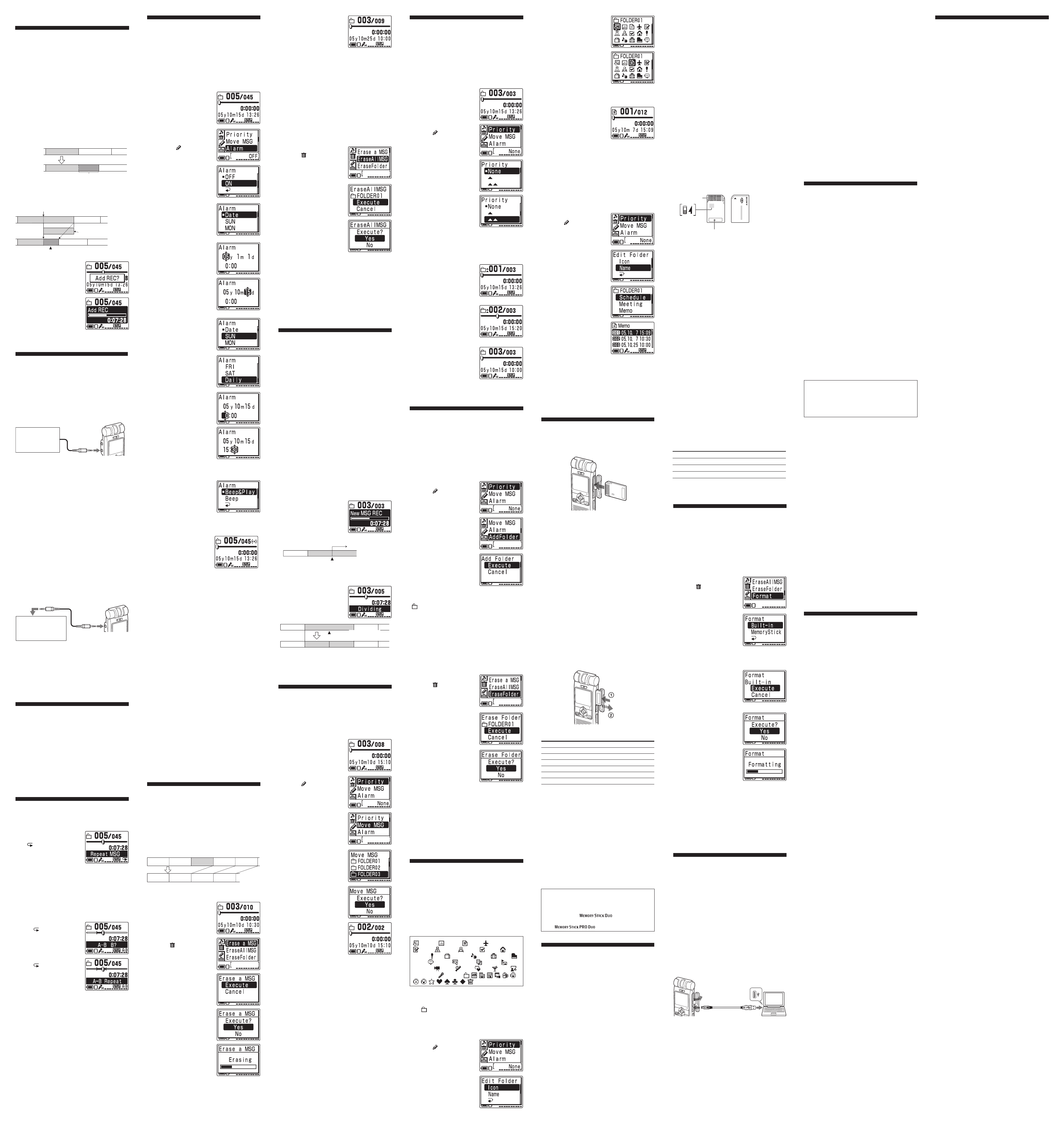
ICD-MX20 GB U/CA/CE7/CEQ/E/JE/KR3/CN 2-587-525-11 (1)
ICD-MX20 GB U/CA/CE7/CEQ/E/JE/KR3/CN 2-587-525-11 (1)ICD-MX20 GB U/CA/CE7/CEQ/E/JE/KR3/CN 2-587-525-11 (1)
BVarious Ways of Recording
Adding a Recording to a
Previously Recorded Message
You can add a recording to the message being played
back.
Notes
• At a factory setting, you cannot add a recording not to erase
the message by accidental operation. To add or overwrite a
recording, set the “Add/Over” in the menu to “Add REC”
or “Overwrite”.
• The added or overwritten portion of a message will be
recorded in the same recording mode (ST, STLP, SP or LP)
as the original message, regardless of the current recording
mode setting.
• You cannot add or overwrite a recording if the remaining
memory is not long enough. For more information, see
“Troubleshooting“ .
When “Add REC” is selected in the menu
The added recording will be placed after the current
message and counted as a part of the message.
During
playback of
Message 3
After adding
a recording
Message 3
Message 4
Message 3
Message 4
Added recording
When “Overwrite” is selected in the menu
You can add an overwrite recording after the selected
point in a recorded message. The part of the message
after the selected point is deleted.
The starting point of an overwrite recording
Message 3
The deleted part
of Message 3
Message 3
Message 4
Added overwrite recording in Message 3
1 During playback, press
zXREC/PAUSE briefly.
The “Add REC?” or
“Overwrite?” will appear
and the unit stops in the
recording stand-by mode.
2 While the “Add REC?” or
“Overwrite?” appears,
press zXREC/PAUSE
again.
The OPR indicator will turn
in red. An add or overwrite
recording starts.
3 Press xSTOP to stop the recording.
Recording with an External
Microphone or Other Equipment
Recording with an external microphone
Connect an external microphone to the m (microphone)
jack.
When you connect an external microphone, the built-in
microphone is automatically cut off. When a plug in
power type microphone is connected, power is
automatically supplied to the microphone from the IC
recorder.
External Stereo
microphone (not
supplied)
mini-plug
(stereo)
To the m
(microphone) jack
1 Recommended types of microphones
You can use the ECM-CS10 Sony electret condenser
microphone (not supplied).
Recording from other equipment
To record sound of other equipment with the IC recorder,
connect the m (microphone) jack of the IC recorder to the
earphone jack of other equipment (tape recorder etc.) by
using a resistance audio connecting cable.
Before you start recording, set the microphone sensitivity
by setting the “Mic Sense” in the menu to “High”.
Note
If you use an audio connecting cable without a resistor, sound
may be recorded interrupted. Make sure to use a resistance
audio connecting cable.
Recording with other equipment
To record the sound of the IC recorder with other
equipment, connect the i (headphones) jack of the IC
recorder to the audio or line input connector (stereo mini-
plug) of other equipment.
To the audio or line
input connector (stereo
minijack)
Tape recorder, etc.
Audio
connecting
cable with
attenuator
(not supplied)
To the i (headphones)
jack
Notes
• Make sure that the plugs are connected securely.
• We recommend you make a trial recording to check the
connections and volume control.
• When connecting equipment other than Sony’s, refer to the
instruction manual of the equipment.
BVarious Ways of Playback
Locating quickly the point you
wish to start playback (Easy
Search)
You can quickly locate the point you wish to start
playback by pressing v (.)/V (>) repeatedly
during playback. This function is useful when locating a
desired point in a long recording.
Set “Easy Search” in the menu as follows:
ON: You can go back for approx. 3 seconds by pressing
v (.), or advance for approx. 10 seconds by
pressing V (>).
OFF*:You can go back or forward the messages by
pressing v/V (./>).
Playing back a message
repeatedly — Repeat Play
Repeating a message
Set “Play Mode” in the menu
to “Repeat” and press Nx.
The “ ” and “Repeat MSG”
will be displayed and the
selected message will be
played back repeatedly.
To resume normal playback
Set “Play Mode” in the menu to “One MSG” or “Cont Play”.
Playing back the specified section
repeatedly — A-B Repeat
While playing back a message, you can set the start (A)
and end (B) points for a section you wish to play
repeatedly.
1 During playback, press
A-B (repeat) briefly.
The starting point (A) of the
section you wish to play
repeatedly is set. “A-B B?”
appears.
2 During playback, press
A-B (repeat) briefly
again.
The finishing point (B) of the
section is set.
“A-B Repeat” is displayed
and the specified section is
played back repeatedly.
To resume normal playback
Press Nx.
To stop A-B Repeat playback
Press xSTOP.
Notes
• You cannot set A-B Repeat for a section that overlaps two or
more messages.
• If you do not set the finishing point (B), the finishing point
is automatically set at the end (or the beginning) of the
message.
Playing Back a Message at a
Desired Time with an Alarm
You can sound an alarm and start playback of a selected
message at a desired time. You can have the message
played back at a specified date, once every week, or the
same time everyday.
You can also sound the alarm without playing back a
message.
Note
When the clock is not set or no messages are recorded, you
cannot set the alarm.
1 Display the message you
want to set the alarm.
2 Enter the alarm setting
mode.
1 Press b (MENU), and
select (Edit) by
pressing v/V, and then
press Nx.
2 Press v/V to select
“Alarm” and press Nx.
The alarm setting mode
will be displayed.
3 Press v/V to select
“ON”.
If “ON” has already been
selected, follow the next
step.
4 Press Nx.
The window to set the
alarm date will be
displayed.
3 Set the alarm date.
To play back on a desired
date
1 Press Nx while “DATE”
is selected.
The year digits will be
selected.
2 Press v or V to select
the year digits and press
Nx.
The month digits will be
selected.
3 Set the month and day
in sequences.
To play back once a week
Press v or V to select the
day of the week, and
press Nx.
To play back at the same
time every day
Press v or V to select
“DAILY”, and press Nx.
4 Set the alarm time.
1 Press v or V to select
the hour digits and press
Nx.
The minute digits will
flash.
2 Press v or V to select
the minute digits and
press Nx.
Note
You cannot set the alarm at a
previously set date and time
on another message in the
built-in memory or “Memory
Stick”.
5 Select the alarm playback.
Press v or V to select the
alarm sound either from
“Beep&Play” (for starting
playback after the alarm) or
“Beep” (for only the alarm).
6 Press Nx.
The alarm setting is completed.
7 Press xSTOP to exit the
menu mode.
“,” is displayed when the
message having an alarm
setting is displayed in one
message view.
When the alarm time comes
The alarm will sound for about 10 seconds and the
selected message will be played back. (If you have
selected “Beep“, only the alarm will sound.)
When the playback ends, the unit will stop automatically
at the beginning of that message. To listen to the same
message again, press Nx.
To stop alarm
Press xSTOP while the alarm sound is heard. You can
stop even when the HOLD function is activated.
To cancel the alarm setting or change the alarm
time
Select “OFF” in the steps 3-2, and then press Nx.
Notes
• If the alarm time comes while another message is being
played back with an alarm, the playback stops and the new
message will be played back.
• If the alarm time comes during recording, alarm will sound
for 10 seconds after the recording is finished and playback
begins. “,” will flash when the alarm time comes.
• If more than one alarm time comes during recording, only
the first message will be played back.
• When the alarm time comes when the unit is in the menu
mode, alarm will sound and the menu mode will be
cancelled.
• If you erase the message you set the alarm to play back, the
alarm setting will be cancelled.
• If you divide a message with the playback alarm, playback
will stop at the point you divided a message.
• You can adjust the playback volume with VOLUME +/–.
• If the alarm time comes during erasing, alarm will sound for
10 seconds after the erasing is finished and playback begins.
• Alarm setting will not be cancelled after the alarm playback
finishes. To cancel alarm setting, set “Alarm” to “OFF”.
BEditing Messages
Erasing Messages
Note
Once a recording has been erased, you cannot retrieve it.
Erasing messages one by one
You can erase unnecessary messages one by one.
When a message is erased, the remaining messages will
advance and be renumbered so that there will be no
space between messages.
Before erasing
Erase Message 3
Message 1 Message 2 Message 3 Message 4 Message 5
Message 1 Message 2 Message 3 Message 4
After erasing
Remaining messages are
renumbered.
1 Display the message you
want to erase.
2 Press b (MENU), and
select (Erase) by
pressing v/V, and then
press Nx.
The cursor moves to the
Erase menu.
3 Press v/V to select “Erase
a MSG” and press Nx.
The window for erasing a
message is displayed.
4 Press v/V to select
“Execute” and press Nx.
The confirmation window is
displayed.
5 Press v/V to select “Yes”
and press Nx.
The message is erased.
6 Press xSTOP to return to
the normal display.
The remaining messages will
be renumbered. (For
example, if you erase
Message 3, Message 4 will be
renumbered as Message 3.
When erasing is completed,
the unit will stop at the
beginning of the following
message.)
To cancel erasing
Press xSTOP before step 5.
To erase a message partially
First divide the message and then follow the steps on this
section to erase the message.
Erasing all messages in a folder
You can erase all recorded messages in a folder.
1 Display the folder or a message in the folder
that you want to erase.
2 Press b (MENU), and
select
(Erase) by
pressing v/V, and then
press Nx.
The cursor moves to the
Erase menu.
3 Press v/V to select “Erase
AllMSG” and press Nx.
The window for erasing all
the messages in a folder is
displayed.
4 Press v/V to select
“Execute” and press Nx.
The confirmation window is
displayed.
5 Press v/V to select “Yes”
and press Nx.
All the recorded messages
contained in the folder are
erased. The folder itself will
not be erased.
6 Press xSTOP to exit the menu mode.
To cancel erasing
Press xSTOP before step 4.
Note
If a folder contains a lot of messages, it may take long to erase
all the messages.
Dividing a Message
You can divide a message during recording or playback,
so that the message is divided into two and the new
message number is added to the divided message. By
dividing a message, you can easily find the point you
want to play back when you make a long recording such
as a meeting.
You can divide messages until the total number of
messages in the folder becomes 999.
Notes
• Due to the recording system of an IC recorder, you may not
be able to divide a message in some cases. For the details,
see “Troubleshooting”.
• If you divide a message with priority mark(s), priority
mark(s) will be added to both parts of the divided message.
• The recorded date and time (the starting date and time of
recording) of the divided messages are identical to the
original message.
• If you divide a named message, the both parts of the
divided messages will have the same message name.
• If you divide a message with an alarm setting, the alarm
setting remains only with the former message divided.
• If you divide a message to which the bookmark is set with
the supplied Digital Voice Editor, the bookmark is erased
from the divided messages.
While recording or playing back a message, press
DIVIDE at the point you want to divide.
• When you press DIVIDE during recording:
The new message number is
added at the point you pressed
the button, and “New MSG
REC“ appears for 3 seconds.
The message will be divided
into two; however, the
messages will be recorded
without a break.
Recording continues
Message 1 Message 2
Message 3
A message is divided.
1 Tip
You can divide a message during recording pause.
• When you press DIVIDE during playback:
The message is divided into two
at the point you pressed the
button, and “Dividing“ appears
for 3 seconds. The message
numbers of the following
messages will increase by one.
Message 1
Message 2 Message 3
A message is divided.
Message 1 Message 2 Message 3
Message 4
The message numbers increase.
To play the divided message
Press v or V to display the message number as the
divided messages each have message numbers.
Moving Messages to a Different
Folder — Move Function
You can move the recorded messages to another folder.
When you move a message to another folder, the one in
the previous folder will be erased.
Example: Moving Message 3 in FOLDER01 to FOLDER03
1 Display the message you
want to move.
2 Press b (MENU), and
select (Edit) by pressing
v/V, and then press Nx.
The cursor moves to the Edit
menu.
3 Press v/V to select “Move
MSG” and press Nx.
The window for selecting the
destination folder is
displayed.
4 Press v/V to select the
folder to which you want
to move the message to
and press Nx.
The window for moving the
message is displayed. The
message is played back from
the beginning.
5 Press v/V to select “Yes”
and press Nx.
The message is moved to the
destination folder. Messages
are sorted in order of the
recorded date and time.
6 Press xSTOP to exit the
menu mode.
Note
You cannot move a message to the
other drive.
Adding Priority Mark(s)
— Priority Mark Function
Usually the recorded messages are lined up in the order
of recording.
By adding priority mark(s) (v) to important messages,
you can renumber the messages in the order of their
priority. There are four levels, “vvv” (the most
important), “vv”, “v”, and “None” (no priority mark).
You can add priority marks both in the stop mode and in
the playback mode.
1 Display the message you
want to mark.
2 Press b (MENU), and
select (Edit) by pressing
v/V, and then press Nx.
The cursor moves to the Edit
menu.
3 Press v/V to select
“Priority” and press Nx.
The window for setting
priority marks is displayed.
4 Press v/V to select the
number of the priority
marks with which you
want to mark.
5 Press Nx.
The setting is finished.
6 Press xSTOP to exit the menu mode.
The messages will be renumbered.
Messages with priority
mark(s)
Messages are sorted in order of
the number of priority mark(s)
(v) in a folder. Messages
without a priority mark are
moved behind the messages
with priority mark(s).
1 Tip
If there are over 2 messages with the
same number of priority marks in a
folder, these messages are sorted by
the recorded date and time. (The
oldest one comes first.)
Note
You can also add priority mark(s)
using the supplied “Digital Voice
Editor“ software. But messages are
not sorted in order of the number of
the priority marks unless you sorted
by the number of priority marks
using the software.
BHandling Folders
Adding / Deleting Folders
By default setting, there are 5 folders: “FOLDER01“
through “FOLDER05“. You can add folders as you like.
You can also delete unnecessary folders.
Note
The maximum number of folders you can add varies
depending on the using conditions. “Folder Full“ is displayed
in the display window when you cannot add any folder
because of the system limitations of the IC recorder.
Adding a folder
1 Press b (MENU), and
select (Edit) by
pressing v/V, and then
press Nx.
The cursor moves to the Edit
menu.
2 Press v/V to select “Add
Folder” and press Nx.
The window for creating a
new folder is displayed.
3 Press v/V to select
“Execute” and press Nx.
A new folder is added to the
end of the current drive.
4 Press xSTOP to exit the
menu mode.
About added folder names
The new folder is labeled automatically with the icon
“
” and double figures or letter like “FOLDER04“ or
“FOLDERAB“. If there is a missing number or letter
among the folder names, the new one is labeled using the
missing number or letters automatically.
You can change the folder icon and name as you like.
Erasing a folder
1 Display the folder you want to delete.
Note
Once a folder has been erased, you cannot retrieve it.
When erasing a folder that contains recorded messages,
please check the contents.
2 Press b (MENU), and
select (Erase) by
pressing v/V, and then
press Nx.
The cursor moves to the
Erase menu.
3 Press v/V to select “Erase
Folder” and press Nx.
The window for erasing the
folder is displayed.
4 Press v/V to select
“Execute” and press Nx.
The confirmation window is
displayed.
5 Press v/V to select “Yes”
and press Nx.
The folder is erased.
6 Press xSTOP to return to
the normal display.
To cancel erasing
Press xSTOP before step 4.
Notes
• You cannot delete the last folder left in a drive.
• After deleting a folder, the name of the remaining folders
are not changed. If “FOLDER03” is erased, for example, the
name of “FOLDER04” will remain the same.
• If the folder contains recorded message, “Messages in folder
will be erased” will be displayed. If you do, the folder and
the contained messages are erased.
Editing an Icon and Name of a
Folder
You can label an icon or name of a folder yourself.
1 Registered templates of folder icons and names
Folder icons and names registered as templates are associated
with each other. When you select a folder icon or name, the
folder name associated with the folder icon, or the folder icon
associated with the folder name is automatically selected.
When you re-select or edit the identical folder icon and name,
they will no longer be associated. Some icons have no
associated names.
Schedule, Meeting, Memo, Bz Trip,
Lecture, Training, Speech, Action,
Personal, Idea, Shopping, Music, Travel,
Lesson, Message, Expense, Research,
Exhibition, Report, Sports, Date, Party,
Lang.Lesson, Interview, , , , , , , ,
, , , , , , ,
Changing a folder icon
Folders have been automatically attached with the folder
icon “
”. You can select the desired folder icon from the
templates.
1 Display the folder you want to change the
folder icon.
2 Press b (MENU), and
select
(Edit) by
pressing v/V, and then
press Nx.
The cursor moves to the Edit
menu.
3 Press v/V to select “Edit
Folder” and press Nx.
The window for editing a
folder is displayed.
4 Press v/V to select “Icon”
and press Nx.
The window for selecting a
folder icon is displayed.
5 Press v/V/b/B to select a
folder icon.
The cursor moves to the
direction you press the key
(v/V/b/B).
When you keep pressing v/
V, you can scroll the pages.
6 Press Nx.
The setting is finished.
7 Press xSTOP to exit the
menu mode.
The folder is labeled with the
selected icon and its
associated name.
Note
Depending on the folder icon you choose, there is no
associated name. If you edit folder icons and names, folder
icons and names will not be associated.
Changing a folder name
Folders have been labeled automatically with double
figures or letter like “FOLDER04“ or “FOLDERAB“, but
you can label folders as you like by using template
names.
1 Display the folder you want to change the
name.
2 Press b (MENU), and
select (Edit) by
pressing v/V, and then
press Nx.
The cursor moves to the Edit
menu.
3 Press v/V to select “Edit
Folder” and press Nx.
The window for editing a
folder is displayed.
4 Press v/V to select
“Name” and press Nx.
The window for selecting a
folder name is displayed.
5 Press v/V to select a
folder name and press
Nx.
6 Press xSTOP to exit the
menu mode.
The folder is labeled with the
selected name and its
associated icon.
In the list view
Note
You can also label a folder using the supplied “Digital Voice
Editor“ software. For the details, see the help of the Digital
Voice Editor. Some characters that the unit does not support
will not be displayed properly.
B Expanding the Memory with the
“Memory Stick”
Inserting the “Memory Stick”
You can expand the memory by inserting the “Memory
Stick Duo” or “Memory Stick PRO Duo” into the
MEMORY STICK slot.
Notes
• Do not insert or remove the “Memory Stick” while a
message of the built-in memory is recorded or played back.
Doing so may cause malfunction of the unit.
• Make sure to insert the “Memory Stick“ firmly.
• Do not insert a “Memory Stick“ in a different direction. It
may cause malfunction of the unit.
When you insert the “Memory Stick” for the first
time (initializing the memory)
“ACCESS” appears in the display window.
If you insert a “Memory Stick“ for the first time after
purchasing or one with no data, 5 folders (FOLDER01 to
FOLDER05) will be made in the “Memory Stick“
automatically.
Notes while “ACCESS” appears
• The unit is accessing data while “ACCESS“ appears in the
display window or the OPR indicator lights or flashes in red
or orange. While accessing, do not remove the “Memory
Stick”, the batteries or AC adaptor (not supplied). Doing so
may damage the data.
• If the unit is required to process excessive amount of data,
“ACCESS“ may be displayed for an extended period of
time. This is not a malfunction of the unit. Wait until the
message disappears.
Removing the “Memory Stick”
Make sure that “ACCESS“ disappears, and the unit is in
the stop mode. Then push the “Memory Stick” into the
unit. When it pops out, remove it from the slot as shown
below.
Maximum recording time and number of
messages* (in a “Memory Stick”)
ST** STLP** SP** LP**
32MB 1 h. 25 m. 2 h. 45 m. 4 h. 20 m. 11 h. 45 m.
64MB 2 h. 50 m. 5 h. 35 m. 8 h. 50 m. 23 h. 35 m.
128MB 5 h. 50 m. 11 h. 10 m. 17 h. 45 m. 47 h. 25 m.
256MB 11 h. 10 m. 21 h. 35 m. 34 h. 10 m. 91 h. 10 m.
512MB 22 h. 5 m. 42 h. 35 m. 67 h. 25 m. 179 h. 45 m.
1GB 44 h. 55 m. 86 h. 25 m. 136 h. 50 m. 364 h. 55 m.
(h.: hours/m.: minutes)
* In continuous recording/playback
* In approximate hours and minutes
* The maximum number of messages in a folder is 999. When
there are 5 folders in the “Memory Stick”, you can record
up to 1,012 messages .
**Recording modes:
ST: Standard play stereo recording mode/STLP: Long play
stereo recording mode/SP: Standard play monaural
recording mode/LP: Long play monaural recording mode
Note
When you use the “Memory Stick”, the battery life may be
shortened.
The above table shows the recording time when you use the
“Memory Stick“ for use with ICD-MX20 only and by the
initial setting with 5 folders. The maximum recording time
and number of messages may differ depending on the using
conditions. The maximum recording time of a “Memory Stick
Duo” varies depending of the media type.
Using the “Memory Stick” (not supplied)
with the unit
When you purchase “Memory Stick”, make sure that
you select 32MB, 64MB, or 128MB “Memory Stick
Duo” with a logo
, or 256MB,
512MB, or 1GB “Memory Stick PRO Duo” with a
logo .
About the “Memory Stick”
What is “Memory Stick”?
“Memory Stick” is small, light-weighted, and next-
generation IC storage media with a larger capacity than a
floppy disc. You can use the “Memory Stick” to exchange
data among “Memory Stick” compatible devices. In
addition, you can use the “Memory Stick” as a removable
external storage device to save your data.
In a “Memory Stick”, you can save image data from other
device in addition to the sound files of the IC recorder.
Sizes of “Memory Stick”
There are two sizes of “Memory Stick”: regular size
“Memory Stick” and compact size “Memory Stick Duo”.
With a Duo adaptor, you can use “Memory Stick Duo”
on a device supporting regular size “Memory Stick”. For
ICD-MX20, use a “Memory Stick Duo” or “Memory Stick
PRO Duo” (compact size “Memory Stick Duo”).
Types of “Memory Stick”
Following types of “Memory Stick” are available for
versatile purposes. “Memory Stick Duo” and “Memory
Stick PRO Duo” are the only media supported by ICD-
MX20.
• “Memory Stick PRO” : “Memory Stick PRO” employs
the “MagicGate” copyright protection technology and
can be used only with “Memory Stick PRO” compliant
devices.
• “Memory Stick-R”: Data stored in “Memory Stick-R”
cannot be overwritten. It can be used on “Memory
Stick-R” compatible devices. You cannot store data
with “MagicGate” copyright protection technology.
• “Memory Stick”: “Memory Stick” can store all types
of data except for the one that requires the
“MagicGate” copyright protection technology.
• “Memory Stick” (MagicGate/High-Speed Transfer
Compatible): “Memory Stick” (MagicGate/High-
Speed Transfer Compatible) employs “MagicGate”
copyright protection technology and supports high-
speed data transfer. It can be used with all the
“Memory Stick”-compatible devices. (Data transfer
speed depends on the “Memory Stick”-compatible
device.)
• “MagicGate Memory Stick” : “MagicGate Memory
Stick ” employs the “MagicGate” copyright protection
technology.
• “Memory Stick-ROM”: “Memory Stick-ROM” is the
read-only “Memory Stick” storing the data. You
cannot save or delete its data.
What is “MagicGate”?
“MagicGate” is a copyright protection technology for
“MagicGate Memory Stick” and compliant products. The unit
does not support the “MagicGate” standards and cannot read
or write the data subject to the “MagicGate” copyright
protection.
Notes on use
• When you slide the write-protect switch to the write
protect position, you cannot record, edit, or delete
the data. (Some types of “Memory Stick Duo” are not
equipped with write-protect switch.)
Connector
Write-protect
switch
Place the label here.
• Avoid removing the “Memory Stick” from the unit
while the unit is reading or writing data.
• Data may be damaged in such occasions:
– While the unit is reading or writing data, the
“Memory Stick” is removed or the batteries are
removed. Or the AC power adaptor (not supplied)
is removed.
– The “Memory Stick” is used in a location subject to
electrostatic or electronic noises.
• We recommend that you save backup of the important
data.
Notes on formatting (initializing)
“Memory Stick” is shipped with a FAT format as the
standard format. To format “Memory Stick”, use devices
conformable with the “Memory Stick”. When you format
“Memory Stick”, always perform the procedures in
“Formatting the Memory”.
Note
We cannot guarantee operations if the “Memory Stick” is
formatted on your PC
About the minimum recording unit
When recording a message in the “Memory Stick”, the
relevant information of the message, the number of
folders, or others is recorded in addition to the message
itself. As the number of messages or folders increase, the
remaining memory reduces accordingly.
To record a message or add a folder, you need the time of
the minimum recording unit. Although the actual
recording time of a message may be less than that of the
minimum recording unit, the time of the message is
counted as a minimum recording unit.
If the remaining recording time of the inserted “Memory
Stick“ is less than that of the minimum recording unit,
you cannot add a message or a folder in the “Memory
Stick“.
The minimum recording unit in each recording
mode
ST 8 seconds
STLP 8 seconds
SP 8 seconds
LP 22 seconds
B Other Operations
Formatting the Memory
You can format the built-in memory and a “Memory Stick
Duo“ or “Memory Stick PRO Duo” inserted in the
MEMORY STICK slot. Formatting will delete all the data
recorded in the memory including images and other data.
Before formatting, check the data in the memory.
Tip
Because a commercially available “Memory Stick“ has already
been formatted at the factory, you do not need to format a
“Memory Stick“ before the first use.
1 Press b (MENU), and
select (Erase) by
pressing v/V, and then
press Nx.
The cursor moves to the
Erase menu.
2 Press v/V to select
“Format” and press Nx.
The window for selecting the
memory to be formatted is
displayed.
Note
When the “Memory Stick” is
not inserted, this window does
not appear. Skip to step 4.
3 Press v/V to select the
media (“Built-In” or
“Memory Stick”) that you
want to format and press
Nx.
The window for executing
format is displayed.
4 Press v/V to select
“Execute” and press Nx.
The confirmation window is
displayed.
5 Press v/V to select “Yes”
and press Nx.
Formatting of the selected
media starts.
6 Press xSTOP to return to the normal display.
After formatting, 5 folders (FOLDER01 to
FOLDER05) are automatically made in the memory
in the same way when you insert batteries for the
first time after purchasing.
To cancel formatting
Select “Cancel” in step 4 or “NO“ in step 5.
Note
You cannot format when the write-protect switch on the
“Memory Stick“ is set to “LOCK”.
Using the ”Digital Voice Editor“
Software
By connecting the IC recorder to your computer, you can
use the “Digital Voice Editor” software to do the
following:
• Saving the IC recorder messages on your computer’s
hard disk.
• Transferring the PC messages back to the IC recorder.
• Playing or editing the messages on your computer.
• Sending a voice e-mail message using MAPI e-mail
software.
• Transcribing your IC recorder message using Dragon
NaturallySpeaking
®
speech-recognition software (not
supplied).
For the details, see the supplied “Digital Voice Editor 2”
software operating instructions.
Connection
Use the USB connecting cable supplied to connect the
USB connectors of the IC recorder and your computer.
To USB
connector
To USB connector
USB connecting cable
(supplied)
IC Recorder
PC
When the unit is connected to the PC, “PC Connect”
appears on the display window and you can recognize
the IC recorder with your PC.
Tip
When you connect the unit to your PC, the built-in memory is
recognized as an IC recorder and the “Memory Stick” is
recognized as a removable disk. You can use Windows
Explorer to display the data stored in the built-in memory or
“Memory Stick”. When playing, editing, or saving a message,
however, please make sure to use the supplied Digital Voice
Editor.
To set the clock of the unit automatically
Set “Date&Time” in the menu to “Automatic” and
connect the unit to the PC after the Digital Voice Editor is
started. The clock of the unit is automatically set
according to the internal clock of your PC.
B Other Information
Precautions
On power
• Operate the unit only on 3 V DC. Use two LR03 (size
AAA) alkaline batteries.
On safety
• Do not operate the unit while driving, cycling or
operating any motorized vehicle.
On handling
• Do not leave the unit in a location near heat sources, or
in a place subject to direct sunlight, excessive dust or
mechanical shock.
• Should any solid object or liquid fall into the unit,
remove the batteries and have the unit checked by
qualified personnel before operating it any further.
On noise
• Noise may be heard when the unit is placed near an
AC power source, a fluorescent lamp or a mobile
phone during recording or playback.
• Noise may be recorded when an object, such as your
finger, etc., rubs or scratches the unit during recording.
On maintenance
• To clean the exterior, use a soft cloth slightly
moistened in water. Do not use alcohol, benzine or
thinner.
If you place a magnetic card near the speaker of the
unit, the card may be affected by the magnet of the
speaker and may become unusable. Please keep a
magnetic card away from the unit.
If you have any questions or problems concerning your
unit, please consult your nearest Sony dealer.
Backup recommendations
To avoid potential risk of data loss caused by
accidental operation or malfunction of the IC
recorder, we recommend that you save a backup copy
of your recorded messages on a tape recorder or to a
computer, etc.
On system limitations of the IC
recorder
There are some system limitations of the unit. Troubles as
mentioned below are not malfunctions of the unit.
You cannot record messages up to the
maximum recording time.
• If you record messages in a mixture of ST, STLP, SP
and LP modes, the recordable time varies from the
maximum ST mode recording time to the maximum
LP mode recording time.
• There may be other formatted data (for example,
images) in the memory.
• Since you need the minimum recording unit to record
a message even shorter than the minimum recording
unit, the actual total recording time may become
shorter than the maximum recording time of the IC
recorder.
• The maximum recording time varies depending on the
number of folders or messages.
• No more recording can be made when 999 messages
each have been recorded in a folder.
• Due to the limitation of the IC recording system
mentioned above, the sum of the total recorded time in
the counter (elapsed time) and the remaining time
becomes shorter than the maximum recording time of
the IC recorder.
You cannot divide a message.
• You cannot divide a message in a folder which has 999
messages.
• If you divide messages frequently, the unit may
become unable to divide a message.
If an Error Message is displayed
If the following error messages are displayed, do the
remedies described here.
Should any problem persist after you have made these
checks, consult your nearest Sony dealer.
Alarm already set for the same time.
• You set the alarm to play back a message at the date
and time previously set on another message. Change
the alarm setting.
Battery Low
• Batteries are weak. Replace batteries with new ones.
When the remaining batteries are short, you cannot
erase a message or format the memory.
Data not supported
• The file is not supported by the unit, or the file itself is
corrupted.
File not supported
• The unit does not support the file type of the selected
message. You cannot play back or edit the file.
Folder/File is protected.
• Messages have been set to “Read-only“ in the
computer. You cannot edit or erase “Read-only”
messages and folders. Remove the check for “Read-
only“ under “Properties“ of files.
Maximum Folders
• Because there are already the maximum number of
folders in the selected drive, you cannot add a folder.
Delete some unnecessary folders. Or switch to the
drive with sufficient memory space.
Maximum Messages: Folder Full
• Because there are already 999 messages in the selected
folder, you cannot add a message. Erase some
messages before adding or dividing a message.
Memory Full
• The remaining memory of the built-in memory or the
“Memory Stick” is too small. Erase some messages
before recording.
Memory Stick Error
• Insert the “Memory Stick“ again. After inserting, if this
message is displayed again, the inserted “Memory
Stick“ may be out of order.
Memory Stick is locked.
• The write-protect switch on the inserted “Memory
Stick” is set to “LOCK“. You cannot record, edit or
format in this condition. Slide the switch to the
writable position.
No Folder/Message
• The selected folder does not have any messages. Or,
the selected drive does not have any folders. Without
messages or folders, you cannot set the alarm or do
other operations.
Only one folder remains.
• You cannot erase the last folder remained in the drive.
Past date and time.
• You set the alarm at the past date and time. Set the
alarm at an appropriate date and time.
Please format with the unit.
• You cannot use the “Memory Stick” formatted with
other devices . Use the “Format” in the menu to format
the “Memory Stick”.
Power Supply Problem
• An AC power adaptor that is not compatible with the
IC recorder is connected. Make sure to use the AC
power adaptor for the unit (not supplied). Or insert
the batteries.
Replace Batteries
• Batteries are weak. Replace batteries with new ones.
Read-only Memory Stick
• The “Memory Stick” has been set to “Read-only“. You
cannot edit or erase messages of a “Read-only“
“Memory Stick”. Release the “Read-only” setting.
System Error
• The IC recorder failed in memory access because the
memory is corrupted or a system error occurred.
Specifications
Recording media
Built-in flash memory 32MB/“Memory Stick
Duo”, Stereo/Monaural recording
Recording time
•ST: 1 hours 25 minutes
•STLP: Approx. 2 hours 45 minutes
•SP: Approx. 4 hours 20 minutes
•LP: Approx. 11 hours 45 minutes
Frequency range
•ST: 60 Hz - 13,500 Hz
•STLP: 60 Hz - 7,000 Hz
•SP: 60 Hz - 7,000 Hz
•LP: 60 Hz - 3,500 Hz
Speaker approx. 2.8 cm (1
1
/
8
in.) dia.
Power output
350 mW
Input/Output
•Microphone jack (minijack, stereo)
– input for plug in power, minimum input
level 0.6 mV, 3 kilohms or lower
impedance microphone
•Headphones jack (minijack, stereo)
– output for 8 - 300 ohms headphones
•USB connector
•“Memory Stick Duo” slot
• DC IN 3V jack
Playback speed control (DPC)
+100% to -50%
Power requirements
Two LR03 (size AAA) alkaline batteries: 3 V
DC
Dimensions (w/h/d) (not including projecting parts and
controls)
36.6 × 107.5 × 16.9 mm (1
1
/
2
× 4
1
/
4
×
11
/
16
in.)
Mass (including batteries)
96 g (3.4 oz)
Supplied accessories
Operating instructions (For the IC recorder
(1)/For the application software (1))
Stereo headphones (1)
USB connecting cable (1)
Application Software (CD-ROM) (1)
LR03 (size AAA) alkaline batteries (2)
Carrying pouch (1)
Dragon NaturallySpeaking® Preferred
(Version 8.0) CD-ROM(1) supplied only with
ICD-MX20VTP sold in the USA
Optional accessories
Stereo headphones MDR-EX71SL, MDR-
E931LP/Active speaker SRS-T88, SRS-T80/
Electret condenser microphone ECM-CS10,
ECM-TL1/Audio connecting cable RK-
G134HG, RK-G135HG, RK-G136HG, RK-
G139HG (excluding Europe)/AC power
adaptor AC-E30HG (excluding the models for
Korea, the People’s Republic of China,
Australia, and New Zealand),/“Memory Stick
Duo” MSH-M32N (32 MB), MSH-M64N (64
MB), MSH-M128N (128 MB)/“Memory Stick
PRO Duo” MSX-M256S (256 MB), MSX-M512S
(512 MB)/High Speed “Memory Stick PRO
Duo” MSX-M256N (256 MB), MSX-M512N
(512 MB), MSX-M1GN (1 GB) /PC Card
Adaptor for Memory Stick MSAC-PC3
Your dealer may not handle some of the above listed
optional accessories. Please ask the dealer for detailed
information.
Design and specifications are subject to change without
notice.
e.g. When there are
3 messages in a
folder
Message 1
Message 2
Message 3
System requirements
Your computer and system software must meet the
following minimum requirements.
• IBM PC/AT or compatible
– CPU: 266MHz Pentium
®
II processor or higher
– RAM: 64MB or more
– Hard disk space: 70MB or more depending on the
size and number of sound files you store
– CD-ROM drive
– USB port
– Sound board: Sound Blaster 16 compatible
– Display: High color (16 bits) or more and 800 x 480
dots or more
• OS: Microsoft
®
Windows
®
XP Media Center Edition
2005/Windows
®
XP Media Center Edition 2004/
Windows
®
XP Media Center Edition/Windows
®
XP
Professional/Windows
®
XP Home Edition/
Windows
®
2000 Professional/Windows
®
Millennium
Edition/Windows
®
98 Second Edition standard
installation (You cannot use this software with
Windows
®
98, Windows
®
95 or Windows
®
NT.)
Notes
• You cannot use the software with a Macintosh machine.
•A handmade computer, a computer whose operating
system is installed or upgraded by the user, or a computer
with multi-boot operating environment are not supported.
Message 4
GB-UC/CEMX20.p65 2/2/05, 11:01 PM2