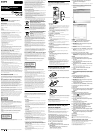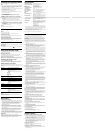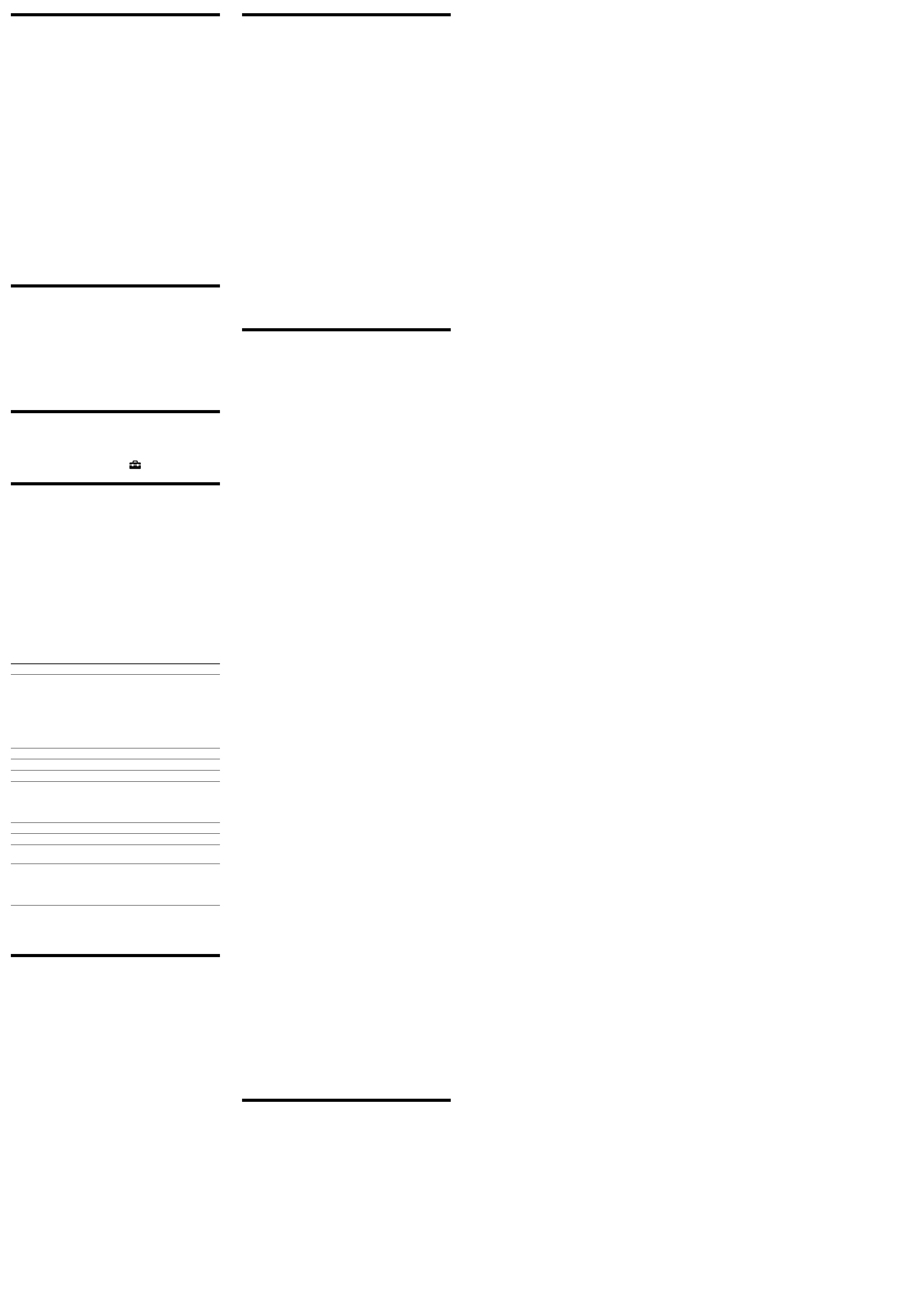
Installing the supplied software
Install the supplied software to use the software keyboard.
Notes
• Have access to an optical disc drive, such as a CD-ROM drive. In this manual,
a disc drive such as CD-ROM drive is referred to as “CD-ROM drive.” For
details on your CD-ROM drive, refer to the manuals provided or included
with your personal computer or CD-ROM drive.
• Before installing the supplied software, be sure to install the latest updates for
your Windows OS. In addition, close all other software.
• Log on as an administrator.
• The supplied software cannot be installed on a PS3.
• This equipment works with a Windows-installed standard driver (there is no
need for a special device driver).
1 To run Windows operating system, turn on your
personal computer.
2 Place the supplied installation CD into the CD-ROM
drive.
z Hints
• If an initial window is not displayed automatically, right click
“Setup.exe” of the CD-ROM, and click “Run as administrator.”
• If the “User Account Control” window is displayed on your screen, click
“Continue.”
3 Install the supplied software by following the displayed
instructions.
If you go to Tutorial, you can learn more about the Air mode using the
mouse and software keyboard.
z Hint
To start Tutorial, first install Adobe Flash Player.
Switching operation mode
z Hints
• Air mode is the default mode.
• To switch to PS3 mode, refer to “Using with PS3 (PS3 mode).”
Switching to Air mode
Move your finger over the Optical Finger Sensor from side to side several
times, or press the SCROLL button.
Switching to Mouse mode
Place the mouse on the table, and move it quickly from side to side several
times. You can also switch to Mouse mode by pressing the left and right
buttons at the same time (PC mode only).
To see Help
Details on operation, setup of the mouse and troubleshooting are explained
in the Help section.
Seeing Help
Press the KBD button, and click Help from on the software keyboard.
Using with PS3 (PS3 mode)
If you connect the mouse to a PS3, it can be used in the same way as a PS3
controller in Air or Mouse mode.
Switching to PS3 mode
Press and hold the BACK button, and slide the power switch to ON.
The status light blinks twice, and the mouse switches to PS3 mode.
z To return to PC mode from PS3 mode
Turn the power off. Press and hold the BACK button, and slide the power switch
to ON again. The status light blinks once, and the mouse returns to PC mode.
Connecting the mouse to a PS3
1 Set the mouse to PS3 mode.
2 Register the mouse as a Bluetooth device on the PS3.
Button functions in PS3 mode
Below explains button functions using the browser with the mouse in PS3
mode. For details on button functions other than when using the browser,
see Help.
Mouse button Functions in PS3 mode (using browser)
Optical Finger
Sensor
Rr button
T button
t button
Left button
Right button
VAIO button
BACK button
ENT button
z Hint
For details on switching between Air mode and Mouse mode, refer to
“Switching operation mode.”
Precautions
Bluetooth communications
• The 2.4 GHz band used by Bluetooth and wireless LAN devices is also
used by various other devices. Bluetooth devices incorporate technology
that minimizes interference from other devices using the same
wavelength. However, communication speed and achievable distances
may be reduced. Interference from other devices can also stop
communications altogether.
• The data transfer rate will vary depending on distance and obstacles
between devices, device configuration, radio interference, operating
system, software application, and so on. In some cases, communication
may be interrupted.
• Communication range will vary according to whether walls or other
obstacles are located between devices, the material used in walls, the
presence of radio frequency interference and other environmental
conditions, and the type of software being used.
• If wireless LAN and Bluetooth functionality are used at the same time on
the same personal computer, communication speed may be reduced due
to electromagnetic interference, and other unwanted effects may occur.
Maintenance
When you clean the mouse, make sure to remove the batteries.
Clean the outside of the mouse with a soft, dry cloth or a soft cloth lightly
moistened with a mild detergent solution. Do not use any type of abrasive
pad, scouring powder, or solvent such as alcohol or benzine.
Specifications
Communication method Bluetooth Standard Ver. 2.1+EDR
Position tracking method Laser sensor/Infrared sensor
(Optical Finger Sensor)
Sensor resolution 300 dot/cm (800 dpi)
Output Bluetooth Standard Power Class 2
Communication distance 10 m (32 ft.) max. line of sight *
Frequency band 2.4 GHz
Power requirements 3 V DC (two LR6 [SIZE AA] alkaline batteries)
Battery Performance Approx. 2 months (alkaline batteries) **
Dimensions Approx. 51.0 × 25.5 × 103 mm
(2.1 × 1.1 × 4.1 in.) (w × h × d)
Mass Approx. 105 g (3.8 oz) (including batteries)
Operating temperature 5 °C to 35 °C (41 °F to 95 °F)
(temperature gradient less than 10 °C (18 °F)/
hour)
Operating humidity 20% to 80% (not condensed), provided that
humidity is less than 65% at 35 °C (95 °F)
(hygrometer reading of less than 29 °C (84 °F))
Storage temperature –20 °C to +60 °C (–4 °F to +140 °F)
(temperature gradient less than 10 °C (18 °F)/
hour)
Storage humidity 10% to 90% (not condensed), provided that
humidity is less than 20% at 60 °C (140 °F)
(hygrometer reading of less than 35 °C (95 °F)
Accessories LR6 (size AA) alkaline batteries (2)
Installation CD (1)
Carrying Pouch (1)
Operating Instructions (this document) (1)
Warranty Card (1)
* The communication range varies, due to walls or other obstacles between
devices, the materials used in the walls, environmental conditions such as
radio frequency interference, and the software program used.
** This estimate is based on five hours of use per day, five days per week. Battery
life will change based on the usage environment.
Design and specifications are subject to change without notice.
Troubleshooting
If you have any problems, follow the explanations below, and check the
mouse again. Details on solutions are also described in Help.
If you are not able to locate a solution, contact a Sony authorized dealer.
The laser does not light up when you slide the power switch of the
mouse to ON.
c The laser light from the lens is invisible. This is not a malfunction.
The pointer/cursor does not move (smoothly) when I move the mouse.
❒ Your computer’s operating system may not be compatible with this
equipment.
c Use a supported operating system.
❒ The mouse is not turned on.
c If the mouse is turned off, the mouse and your personal computer (or
PS3) cannot communicate. Slide the power switch of the mouse to ON.
c Battery life may be running low. Replace the batteries. For more
information, see “Inserting batteries into the mouse.”
❒ The mouse and the personal computer (or PS3) are not communicating.
c For more information, see “Cannot connect to the personal computer (or
PS3).”
❒ The mouse is being used on an unsuitable surface (in Mouse mode).
c Due to the characteristics of the laser sensor, the mouse may not work
properly on transparent surfaces. Avoid using on such surfaces, or use a
commercially available mouse pad that is compatible with a laser sensor
mouse.
❒ The CONNECT button is pressed while operating the mouse.
c If the CONNECT button is pressed while operating the mouse, the mouse
goes into a standby mode for about 3 minutes and cannot be operated
during this time. If you press the CONNECT button, slide the power
switch of the mouse to ON again, before starting to work with the mouse.
❒ The mouse may have difficulty communicating in an environment with
2.4 GHz wireless LAN or other Bluetooth communication.
c It is best to use the mouse in a location with low interference from
wireless devices.
c Your mouse may be experiencing interference from other Bluetooth
devices that are connected to your computer. Disconnect them all once,
wait a few seconds, then connect them again.
c Processing performed by Windows or other software may temporarily
disable the mouse. Wait a few moments for the processing to finish
before using the mouse.
c You may find some useful solutions in your personal computer’s operating
instructions. Refer to the manuals provided or included with your personal
computer.
Cannot connect to the personal computer (or PS3).
❒ The mouse is not turned on.
c If the mouse is turned off, the mouse and your personal computer (or
PS3) are not communicating. Slide the power switch of the mouse to ON.
c Battery life may be running low. Replace the batteries. For more
information, see “Inserting batteries into the mouse.”
❒ Make sure your personal computer is set as below.
- The WIRELESS switch is set to ON.
- Bluetooth function is in operation.
For details on how to set the WIRELESS switch or Bluetooth function, refer
to the manuals provided or included with your personal computer.
❒ Slide the power switch of the mouse to OFF once, and after a few
seconds, slide it to ON again to connect to the personal computer. For
details on connecting, see “Enabling communication between the
mouse and your personal computer.”
❒ If the mouse and the personal computer (or PS3) are too far apart,
transmission may be affected. The maximum communication distance
between the mouse and the personal computer (or PS3) is about
10 m
(32ft)
. If used on a metal table or if obstacles are between the mouse and
the personal computer, the usable distance may be less. Connect the
mouse and the personal computer (or PS3) as close as practically
possible.
❒ Depending on usage environment, communication distance may
decrease, and improper operation may result. In such a case, keep other
electronic equipment away from the host field.
The scrolling features do not work.
❒ Your computer’s operating system may not be compatible with this
equipment.
c Use a supported operating system.
❒ A software not compatible with the scroll function may be running.
c The program you are using is not compatible with the scrolling features.
When I am using the mouse, the display goes dark or the personal
computer enters power saving mode.
❒ Change the power management settings for the personal computer to
prevent it from entering power saving mode. For details, refer to the
manuals provided or included with your personal computer.
❒ Touch the touchpad or press any key on the keyboard to exit power
saving mode.
Exiting power saving mode with the mouse is not possible.
❒ Press any key on the keyboard of your personal computer.
The mouse does not move smoothly after returning from the power
saving mode.
❒ Deactivate the Bluetooth connection, wait a few seconds, and then
reestablish connection.
I am asked to enter a key when connecting to my personal computer.
❒ Enter “0000” as the key.
Your personal computer fails to install the software.
❒ Your computer’s operating system may not be compatible with this
equipment.
c Use a supported operating system.
❒ Close all software before installing.
In Air mode, the pointer does not move (smoothly) when you touch
the Optical Finger Sensor.
❒ The mouse is set to scroll-lock mode.
c Press the SCROLL button.
❒ The Optical Finger Sensor is dirty.
c Clean the Optical Finger Sensor with a soft, dry cloth.
Support options
For customers in the United States and Canada
❒ The Sony Customer Information Service Center offers information
about your VAIO computer and other Sony products that work with
your computer. To contact Sony Customer Information Service Center,
call 1-888-4SONYPC (1-888-476-6972).
❒ Sony Computing Support provides instant access to information on
commonly encountered problems. Type a description of the problem
and the Knowledge Database searches for corresponding solutions
online. You can visit Sony Online Support at:
http://www.sony.com/pcsupport.
For customers in Europe
❒ VAIO-Link. For addresses and phone numbers, refer to
http://www.vaio-link.com
For customers in other countries and regions
❒ VAIO Website provides Frequently Asked Questions and solutions.
vaio-online.sony.com/
• Confirm selected item.
• Hold down momentarily to display the keyboard
in the character input area.
• Hold down on a link: open linked page in new
window.
Air mode
Free cursor
Mouse mode
Scroll
Scroll or hold down to scroll quickly.
Back to previous page.
Go to next page.
• Confirm selected item.
• Hold down momentarily to display the keyboard
in the character input area.
• Hold down on a link: open linked page in new
window.
Displays menu.
–
• Back or cancel.
• Hold down momentarily to close the window.
• Confirm selected item.
• Hold down momentarily to display the keyboard
in the character input area.
• Hold down on a link: open linked page in new
window.