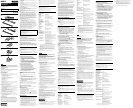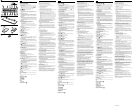Troubleshooting
If you are not able to locate a solution in this section, contact a Sony authorized
dealer.
The keyboard or mouse does not respond.
The receiver is not connected properly to the USB port.
Close all programs, and then reconnect the receiver to your computer.
The operating system is not compatible.
Use a supported operating system.
The USB port is not available.
Check the “System Properties” of your personal computer.
The battery of the keyboard or mouse may be low or dead.
If the indicator of the keyboard or mouse does not light up on power-on, replace
the battery with a new one. For details, see “Preparations.”
The receiver may not be set up correctly, or the wireless communication
condition may be bad.
–
Follow the instruction in “Preparations” to set up the receiver to establish a
connection between the mouse and receiver correctly.
–
Depending on environmental conditions, the wireless communication range
may become considerably shorter, causing the keyboard and/or mouse to stop
working. Keep a distance from electronic devices such as other computers and
displays.
–
If the keyboard and/or the mouse are too far from the receiver, signals may not
reach the receiver. Use the keyboard and mouse as close to the receiver as
possible.
When a Wireless LAN (2.4 GHz band) is in use near the keyboard, mouse and
receiver, their wireless communication may be interrupted.
Use the keyboard and mouse in a location where radio interference is minimal.
When I’m using the keyboard, the display goes dark or the
computer enters a power saving mode.
Change the power management setting so that the computer does not enter a
power saving mode. For details, refer to the manuals provided with your
computer.
Press any key on the personal computer’s keyboard to recover from the power
saving mode.
The computer does not recover from the power saving mode.
Press any key on the personal computer’s keyboard, not on this keyboard.
The keyboard enters power saving mode and LCD indicators turn
off.
Press any key on the keyboard.
The scrolling features do not work.
The operating system is not compatible.
Use a supported operating system.
The program you are using is not compatible with the scrolling features.
–
The scrolling features only work with programs that use a scroll function.
–
Some programs do not support the scrolling features.
After the receiver was installed, the computer was returned to normal mode from
power-saving mode.
Disconnect the receiver from the USB port, wait a few seconds, and then
reconnect it.
The pointer does not move when I move the mouse.
Processing performed by Windows or other software may temporarily disable the
mouse. Wait a few moments for the processing to finish before using the mouse.
You may find some useful solutions in your computer’s operating instructions.
Refer to the manuals provided with your computer.
Also see “The keyboard or mouse does not respond.”
The mouse pointer does not move smoothly across the screen.
Due to the characteristics of the laser sensor, the mouse may not work properly
on transparent surfaces, or on a mouse pad that has a clear surface. Avoid using
on such materials. A commercially-available mouse pad that is compatible with a
laser sensor mouse is recommended.
Due to the characteristics of its laser sensor, if dust attaches to the bottom of the
mouse, the mouse may not work properly. In this case, remove the dust with a
dry cotton swab. Wipe gently to avoid scratching the lens, which could cause a
malfunction.
I cannot make the computer exit power-saving mode with the
mouse, or it takes a long time.
Press any key or the power button on the keyboard.
When I start the computer an error message appears, saying that
the mouse is not connected.
Select the check box that offers not to display this message again, and then click
“OK”.
The mouse does not move smoothly after returning the computer
from the power-saving mode.
Disconnect the receiver from the USB port, wait a few seconds, and then
reconnect it.
After connecting the receiver to a personal computer, it takes time
for the computer to recognize the receiver and become ready for
connecting the keyboard or mouse.
If the receiver is connected while the computer is processing commands from
Windows, other software, or another USB device, it may take a while for the
computer to detect the receiver.
MAIL button does not work.
Software for email has not been installed.
In order to use the MAIL button, email software is required on your personal
computer.
Trademarks and notice
VAIO is a trademark of Sony Corporation.
Microsoft and Windows are registered trademarks or trademarks of Microsoft
Corporation in the United States and/or other countries.
In this manual, Microsoft® Windows® 8 and Microsoft® Windows® 8 Pro are
referred to as Windows 8.
In this manual, Microsoft® Windows® 7 Ultimate, Microsoft® Windows® 7
Professional, Microsoft® Windows® 7 Home Premium, Microsoft® Windows® 7
Home Basic or Microsoft® Windows® 7 Starter are referred to as Windows 7.
All other names of systems, products, and services are trademarks of their
respective owners. In this manual, the ™ or ® marks are not specified.
Français
Noms des pièces
Clavier sans fil ()
Dans l’illustration, le clavier anglais sert d’exemple.
Touche Caps Lock
Maintenez la touche Majuscule enfoncée et appuyez sur cette touche pour
activer le mode Caps Lock permettant de taper les lettres en majuscules.
En mode Caps Lock, le témoin s’allume.
Maintenez la touche Majuscule enfoncée et appuyez à nouveau sur cette
touche pour désactiver le mode Caps Lock. Le témoin s’éteint alors et
les lettres sont tapées en minuscules.
Touche Esc (Échappement)
Annule les modifications apportées aux paramètres ou interrompt une
tâche en cours d’exécution.
Touches de fonction
La tâche assignée à chaque touche de fonction varie selon le logiciel en
cours d’utilisation. Pour plus de détails, reportez-vous à l’aide en ligne de
Windows ou votre logiciel.
Touche Prt Sc (Impression de l’écran)
Capture une image de la totalité de l’écran dans le presse-papiers. Lorsque
vous appuyez sur cette touche pendant que vous maintenez la touche Alt
enfoncée, vous capturez une image de la fenêtre actuellement sélectionnée.
Vous pouvez ensuite coller l’image capturée dans un programme tel que
Paint pour la sauvegarder, l’éditer ou l’imprimer.
Touche Insert
Permet d’alterner entre les deux modes d’entrée de texte : mode d’insertion
et mode de refrappe. En mode d’insertion, les caractères que vous tapez
sont insérés à la position du curseur. En mode de refrappe, les caractères
que vous tapez remplacent les caractères existants situés devant la position
du curseur. Il est possible que cette touche ne fonctionne pas selon le
logiciel en cours d’utilisation.
Touche Delete
Permet de supprimer un caractère situé devant la position du curseur.
Touche Num Lk (Verrouillage numérique)/Scr Lk (Arrêt du
défilement)
– Fonction de verrouillage numérique :
Utilisez cette fonction pour entrer un nombre avec le pavé numérique.
– Fonction d’arrêt du défilement :
L’effet de la fonction Scr Lk varie selon le logiciel en cours d’utilisation.
Maintenez la touche Fn enfoncée, puis appuyez sur la touche Scr Lk
pour activer/désactiver la touche Scr Lk.
Interrupteur d’alimentation
Utilisez l’interrupteur pour allumer ou éteindre le clavier. Éteignez le
clavier lorsque vous prévoyez ne pas l’utiliser pendant une période
prolongée.
Touche
(Inactivité)
Permet de faire passer l’ordinateur en mode d’économie d’énergie.
Touche WEB
Démarre le navigateur Web par défaut.
Touche MAIL
Démarre le logiciel de courriel par défaut.
Touches VOL (Volume)
Augmente (+) ou réduit (–) le volume.
Touche
(Sourdine)
Active ou désactive le volume.
Touches Majuscule
Utilisez ces touches pour taper une lettre en majuscule ou le symbole
indiqué sur la partie supérieure d’une touche. Vous pouvez également
utiliser une combinaison de la touche Majuscule avec une autre touche de
modification et une touche de caractère pour exécuter une fonction
spécifique.
Touche Ctrl (Contrôle)
Utilisez une combinaison de cette touche avec une touche de caractère
pour exécuter une fonction spécifique. La fonction assignée à chaque
combinaison de touches varie selon le logiciel en cours d’utilisation. Pour
plus de détails, reportez-vous à l’aide en ligne de Windows ou votre
logiciel.
Touche Fn
Pour exécuter une fonction dont le symbole est imprimé en bleu sur la
partie supérieure d’une touche, appuyez sur cette touche tout en
maintenant la touche Fn enfoncée.
Touche
(Windows)
Affiche l’écran Démarrer ou le menu Démarrer de Windows. Vous pouvez
également utiliser une combinaison de cette touche avec une touche de
caractère pour exécuter une fonction spécifique. La fonction assignée à
chaque combinaison de touches varie selon le logiciel en cours
d’utilisation. Pour plus de détails, reportez-vous à l’aide en ligne de
Windows ou votre logiciel.
Touche Alt (Alternative)
Utilisez une combinaison de cette touche avec une touche de caractère
pour exécuter une fonction spécifique. La fonction assignée à chaque
combinaison de touches varie selon le logiciel en cours d’utilisation. Pour
plus de détails, reportez-vous à l’aide en ligne de Windows ou votre
logiciel.
Barre d’espacement
Permet d’entrer un caractère d’espace.
Touche Backspace
Permet de supprimer le caractère situé avant la position du curseur.
Touche d’application
Affiche un menu de raccourci pour les applications logicielles spécifiées.
Touches de flèche de direction
Permettent de déplacer le curseur sur l’écran de l’ordinateur ou d’accéder à
la page suivante/précédente d’un document. Lorsque vous appuyez sur ces
touches pendant que vous maintenez la touche Fn enfoncée, elles
fonctionnent comme touches Pg Up (Page précédente) ou Pg Dn (Page
suivante).
Pavé numérique
Lorsque vous activez la fonction de verrouillage numérique en appuyant
sur la touche Num Lk/Scr Lk, vous pouvez utiliser le pavé numérique
pour taper des nombres et symboles mathématiques de base. Lorsque la
fonction de verrouillage numérique est désactivée, ces touches servent de
touches de direction, de touches Pg Up/Pg Dn ou de touches assignées à
une autre fonction, indiquée par le symbole imprimé sur la moitié
inférieure dans le haut de chaque touche.
La touche 5 comporte un repère tactile.
Témoin
(Connexion)
Clignote pendant quelques secondes lorsque la communication est établie
avec un ordinateur personnel, ou lors de la reconnexion, par exemple, au
retour du mode d’inactivité.
Témoin
(Pile faible)
Clignote en orange lorsque la pile devient faible. Le témoin s’éteint en
mode d’inactivité (quel que soit le niveau de la pile).
Témoin
(Caps Lock)
S’allume lorsque le mode Caps Lock est activé.
conseil
Les touches F et J sont munies de repères tactiles.
Après 10 minutes d’inactivité, le clavier passe en mode d’économie d’énergie et tous les
témoins s’éteignent.
Pieds de clavier
L’ouverture des pieds de clavier peut vous aider à maintenir une position
naturelle et détendue pendant l’utilisation ().
Remarque
Veillez à ne pas vous blesser un doigt ou vous casser un ongle lors de l’ouverture ou la
fermeture des pieds de clavier.
Souris sans fil ()
Bouton droit
Bouton roulette
Bouton gauche
Interrupteur d’alimentation
Lentille
Voyant d’état
Récepteur sans fil ()
English
Names of Parts
Wireless keyboard ()
Illustration is the English keyboard as an example.
Caps Lock key
Hold down Shift and press this key to activate Caps Lock mode, where
letters typed are uppercase. While in Caps Lock mode, the indicator
lights up.
Hold down Shift and press this key again to deactivate Caps Lock mode.
The indicator turns off and letters typed are lowercase.
Esc (Escape) key
Cancels setting changes or stops a running task.
Function keys
The task assigned to each function key varies depending on the software
being used. For details, refer to the online help of Windows or your
software.
Prt Sc (Print Screen) key
Captures an image of the entire screen to the clipboard. When pressed
with Alt held down, captures an image of the currently selected window.
The captured image can then be pasted into a program such as Paint to
save, edit or print.
Insert key
Switches between the two text-entering modes: insert mode and overtype
mode. In insert mode, the character you type is inserted at the cursor’s
position. In overtype mode, the character you type replaces the existing
character ahead of the cursor’s position. This key may not work depending
on the software being used.
Delete key
Deletes a character ahead of the cursor’s position.
Num Lk (Number Lock)/Scr Lk (Scroll Lock) key
– Number Lock function:
Use this function to enter a number with the numeric keypad.
– Scroll Lock function:
The effect of Scr Lk varies depending on the software being used. Hold
down the Fn key and press the Scr Lk key to activate/deactivate the Scr
Lk key.
Power switch
Slide the switch to turn the keyboard on or off. Turn the keyboard off
when it will not be used for a long time.
(Sleep) button
Puts the computer into power saving mode.
WEB button
Starts the default web browser.
MAIL button
Starts the default email software.
VOL (Volume) buttons
Increase (+) or decrease (–) the volume.
(Muting) button
Turns the volume on or off.
Shift keys
Use to type an uppercase letter or the symbol shown on the upper portion
of a key. You can also use a combination of Shift, another modifier key,
and a character key to perform a specific function.
Ctrl (Control) key
Use a combination of this key and a character key to perform a specific
function. The function assigned to each key combination varies
depending on the software being used. For details, refer to the online help
of Windows or your software.
Fn key
To perform a function whose symbol is printed on a key top in blue, press
the key while holding down Fn.
(Windows) key
Displays the Start screen or Start menu of Windows. You can also use a
combination of this key and a character key to perform a specific
function. The function assigned to each key combination varies
depending on the software being used. For details, refer to the online help
of Windows or your software.
Alt (Alternate) key
Use a combination of this key and a character key to perform a specific
function. The function assigned to each key combination varies
depending on the software being used. For details, refer to the online help
of Windows or your software.
Space bar
Enters a space character.
Backspace key
Deletes the character before the cursor’s position.
Application key
Displays a shortcut menu for specified software applications.
Directional arrow keys
Moves the cursor on the computer screen, or goes to the next/previous
page of a document. When pressed with Fn held down, the arrows work as
Pg Up (Page Up) or Pg Dn (Page Down) keys.
Numeric keypad
When the Number Lock function is activated by pressing Num Lk/Scr Lk,
you can use the numeric keypad to type numbers and basic mathematical
symbols. When the Number Lock function is deactivated, the keys act as
arrow keys, Pg Up/Pg Dn keys, or other keys as indicated by the symbol
printed on the lower half of each key top.
The 5 key has tactile mark.
(Connect) indicator
Flashes for a few seconds when starting communication with a personal
computer, or when reconnecting; for example, when recovering from sleep
mode.
(Low battery) indicator
Flashes orange when the battery charge becomes low. The indicator turns
off in sleep mode (regardless of the battery level).
(Caps Lock) indicator
Turns on when Caps Lock mode is activated.
hint
The F and J keys both have tactile marks.
After 10 minutes of inactivity, the keyboard enters power saving mode and all indicator
lights turn off.
Keyboard feet
Flipping open the keyboard feet may help to maintain a natural and relaxed
position while typing ().
Note
Be careful not to injure your finger or break a nail when flipping open or folding closed
the keyboard feet.
Wireless mouse ()
Right button
Wheel button
Left button
Power switch
Lens
Status light
Wireless receiver ()
http://www.sony.net/
Dépannage
Si vous ne parvenez pas à trouver une solution dans cette section, consultez
votre détaillant Sony le plus proche.
Le clavier ou la souris ne fonctionne pas.
Le récepteur n’est pas connecté correctement au port USB.
Fermez tous les programmes, puis reconnectez le récepteur à votre ordinateur.
Le système d’exploitation n’est pas compatible.
Utilisez un système d’exploitation pris en charge.
Le port USB n’est pas disponible.
Vérifiez les « Propriétés système » de votre ordinateur personnel.
Il est possible que la pile du clavier ou de la souris soit faible ou épuisée.
Si le témoin du clavier ou de la souris ne s’allume pas lors de la mise en marche,
remplacez la pile par une neuve. Pour plus de détails, consultez la section
« Préparations ».
Il est possible que le récepteur ne soit pas installé correctement ou que les
conditions de communication sans fil ne soient pas adéquates.
–
Suivez les instructions de la section « Préparations » pour installer le récepteur
de façon à établir correctement une connexion entre la souris et le récepteur.
–
Selon les conditions ambiantes, la portée de communication sans fil peut être
nettement inférieure, empêchant ainsi le fonctionnement du clavier et/ou de la
souris. Éloignez-les des appareils électroniques tels que les ordinateurs et les
écrans.
–
Lorsque le clavier et/ou la souris est trop éloigné(e) du récepteur, les signaux
peuvent ne pas atteindre le récepteur. Utilisez le clavier et la souris aussi près
que possible du récepteur.
Lorsqu’un réseau LAN sans fil (bande 2,4 GHz) est utilisé à proximité du clavier,
de la souris et du récepteur, leur communication sans fil peut être interrompue.
Utilisez le clavier et la souris dans un endroit où il y a peu d’interférences radio.
Lorsque j’utilise le clavier, l’écran devient noir ou l’ordinateur passe
en mode d’économie d’énergie.
Modifiez le paramètre de gestion de l’alimentation de l’ordinateur afin d’éviter
qu’il ne passe en mode d’économie d’énergie. Pour plus de détails, reportez-vous
aux manuels fournis avec votre ordinateur.
Appuyez sur l’une des touches du clavier de l’ordinateur personnel pour quitter le
mode d’économie d’énergie.
L’ordinateur demeure en mode d’économie d’énergie.
Appuyez sur l’une des touches du clavier de l’ordinateur personnel, mais pas sur
ce clavier.
Le clavier passe en mode d’économie d’énergie et les témoins ACL
s’éteignent.
Appuyez sur l’une des touches du clavier.
Les fonctions de défilement ne fonctionnent pas.
Le système d’exploitation n’est pas compatible.
Utilisez un système d’exploitation pris en charge.
Le programme que vous utilisez n’est pas compatible avec les fonctions de
défilement.
–
Les fonctions de défilement fonctionnent uniquement avec les programmes
permettant le défilement.
–
Certains programmes ne prennent pas en charge les fonctions de défilement.
Après l’installation du récepteur, l’ordinateur est retourné au mode normal à
partir du mode d’économie d’énergie.
Déconnectez le récepteur du port USB, attendez quelques secondes, puis
reconnectez-le.
Le pointeur ne se déplace pas lorsque je déplace la souris.
Le traitement effectué par Windows ou un autre logiciel peut désactiver la souris
temporairement. Attendez quelques instants pour permettre au traitement de se
terminer avant d’utiliser la souris.
Vous pourriez trouver quelques solutions pratiques dans le mode d’emploi de
votre ordinateur. Reportez-vous aux manuels fournis avec votre ordinateur.
Consultez également la section « Le clavier ou la souris ne fonctionne pas. »
Le pointeur ne se déplace pas de façon fluide à l’écran.
En raison des caractéristiques du capteur laser, la souris peut ne pas fonctionner
correctement sur des surfaces transparentes ou sur un tapis de souris dont la
surface est claire. Évitez d’utiliser de tels matériels. Il est recommandé d’utiliser
un tapis de souris disponible sur le marché compatible avec une souris à capteur
laser.
En raison des caractéristiques du capteur laser, la souris peut ne pas fonctionner
correctement si des poussières se fixent sous celle-ci. En pareil cas, enlevez la
poussière à l’aide d’un coton-tige sec. Essuyez doucement pour éviter d’égratigner
la lentille car cela pourrait causer un problème de fonctionnement.
Je ne peux pas quitter le mode d’économie d’énergie de l’ordinateur
avec la souris, ou je n’y parviens qu’après beaucoup de temps.
Appuyez sur l’une des touches ou le bouton d’alimentation du clavier.
Lorsque je démarre l’ordinateur, un message d’erreur m’indique
que la souris n’est pas connectée.
Sélectionnez la case à cocher offrant de ne plus afficher ce message à nouveau,
puis cliquez sur « OK ».
Les mouvements de la souris ne sont pas fluides lorsque
l’ordinateur quitte le mode d’économie d’énergie.
Déconnectez le récepteur du port USB, attendez quelques secondes, puis
reconnectez-le.
Après la connexion du récepteur à un ordinateur personnel, vous
devez attendre un instant pour que l’ordinateur reconnaisse le
récepteur et soit prêt à établir la connexion au clavier ou à la souris.
Si le récepteur est connecté pendant que l’ordinateur traite des commandes de
Windows, d’un autre logiciel ou d’un autre périphérique USB, il peut être
nécessaire d’attendre un instant pour que l’ordinateur détecte le récepteur.
La touche MAIL ne fonctionne pas.
Le logiciel de courriel n’a pas été installé.
Pour utiliser la touche MAIL, un logiciel de courriel doit être installé sur votre
ordinateur personnel.
Marques de commerce et avis
VAIO est une marque de commerce de Sony Corporation.
Microsoft et Windows sont des marques déposées ou des marques de
commerce de Microsoft Corporation aux États-Unis et/ou dans d’autres pays.
Dans ce manuel, Microsoft® Windows® 8 et Microsoft® Windows® 8 Pro sont
nommés Windows 8.
Dans ce manuel, Microsoft® Windows® 7 Ultimate, Microsoft® Windows® 7
Professional, Microsoft® Windows® 7 Home Premium, Microsoft® Windows® 7
Home Basic ou Microsoft® Windows® 7 Starter sont désignés par Windows 7.
Les autres noms de systèmes, de produits et de services sont des marques de
commerce de leurs propriétaires respectifs. Les symboles ™ ou ® ne sont pas
utilisés dans le présent document.
Español
Nombre de los componentes
Teclado inalámbrico ()
A modo de ejemplo, se utilizarán las ilustraciones del teclado en idioma inglés.
Tecla Caps Lock
Mantenga presionada la tecla Shift y presione esta tecla para activar el
modo Caps Lock, en el cual las letras se escriben en mayúscula. Mientras
el modo Caps Lock permanezca activado, el indicador estará
encendido.
Mantenga presionada Shift y presione esta tecla nuevamente para
desactivar el modo Caps Lock. El indicador se apagará y las letras se
escribirán en minúscula.
Tecla Esc (Escape)
Cancela la realización de cambios o detiene una tarea en curso.
Teclas de función
La tarea asignada a cada tecla de función variará dependiendo del
software que se utilice. Para obtener más información, consulte la ayuda
en línea de Windows o de su software.
Tecla Prt Sc (Imprimir pantalla)
Captura una imagen de la pantalla completa en el portapapeles. Cuando se
la presiona junto con la tecla Alt, captura una imagen de la ventana
seleccionada en ese momento. La imagen capturada puede pegarse luego
en un programa como Paint para guardarla, editarla o imprimirla.
Tecla Insert
Alterna entre los dos modos de ingreso de texto: modo insertar y modo
sobrescribir. En el modo insertar, el carácter que escriba se insertará en la
posición del cursor. En el modo sobrescribir, el carácter que escriba
reemplazará al carácter existente que se encuentre delante de la posición
del cursor. Es posible que esta tecla no funcione dependiendo del software
que se utilice.
Tecla Delete
Borra el carácter que se encuentre delante de la posición del cursor.
Tecla Num Lk (Bloqueo numérico)/Tecla Scr Lk (Bloqueo de
desplazamiento)
– Función del Bloqueo numérico:
Utilice esta función para ingresar un número con el teclado numérico.
– Función de Bloqueo de desplazamiento:
El resultado de Scr Lk variará dependiendo del software que se utilice.
Mantenga presionada la tecla Fn y presione la tecla Scr Lk para habilitar
o deshabilitar la tecla Scr Lk.
Interruptor de encendido
Deslice el interruptor para prender o apagar el teclado. Si no usará el
teclado por un largo tiempo, apáguelo.
Botón
(Suspender)
Pone a la computadora en modo de ahorro de energía.
Botón WEB
Inicia el navegador web predeterminado.
Botón MAIL
Inicia el software de correo electrónico predeterminado.
Botones VOL (Volumen)
Aumenta (+) o disminuye (–) el volumen.
Botón
(Silencio)
Prende o apaga el volumen.
Teclas Shift
Utilícelas para escribir una letra en mayúscula o el símbolo que se muestra
en la parte superior de una tecla. También puede utilizar una combinación
de Shift, otra tecla modificadora y una tecla de carácter para ejecutar una
función específica
Tecla Ctrl (Control)
Utilice una combinación de esta tecla y de una tecla de carácter para
ejecutar una función específica. La función asignada a cada combinación
de teclas variará dependiendo del software que se utilice. Para obtener más
información, consulte la ayuda en línea de Windows o de su software.
Tecla Fn
Para ejecutar una función cuyo símbolo se encuentre en una tecla en color
azul, presione la tecla mientras mantiene presionada Fn.
Tecla
(Windows)
Muestra la pantalla o el menú de Inicio de Windows. También puede
utilizar una combinación de esta tecla y de una tecla de carácter para
ejecutar una función específica. La función asignada a cada combinación
de teclas variará dependiendo del software que se utilice. Para obtener más
información, consulte la ayuda en línea de Windows o de su software.
Tecla Alt (Alternativa)
Utilice una combinación de esta tecla y de una tecla de carácter para
ejecutar una función específica. La función asignada a cada combinación
de teclas variará dependiendo del software que se utilice. Para obtener más
información, consulte la ayuda en línea de Windows o de su software.
Barra espaciadora
Ingresa un carácter de espacio.
Tecla Backspace
Borra el carácter anterior a la posición del cursor.
Tecla Aplicación
Muestra un menú de acceso rápido para determinadas aplicaciones de
software.
Teclas de flechas de desplazamiento
Mueven el cursor en la pantalla de la computadora o van a la página
siguiente/anterior de un documento. Cuando se las presiona junto con Fn,
las flechas funcionan del mismo modo que las teclas Pg Up (Avanzar
página) o Pg Dn (Retroceder página).
Teclado numérico
Cuando la función Bloqueo numérico se encuentra activada al presionar
Num Lk/Scr Lk, puede utilizar el teclado numérico para escribir números
y símbolos matemáticos básicos. Cuando la función Bloqueo numérico
está desactivada, las teclas funcionan como las teclas de flechas, las teclas
Pg Up/Pg Dn u otras teclas, según lo indique el símbolo que se encuentra
en la parte inferior de cada tecla.
La tecla 5 tiene una marca táctil.
Indicador
(Conexión)
Parpadea por unos pocos segundos cuando se inicia la comunicación con
una computadora personal, o cuando se vuelve a conectar, por ejemplo,
luego de recuperarse del modo de suspensión.
Indicador
(Carga de pila baja)
Parpadea en color anaranjado cuando la carga de la pila es baja. El
indicador se apaga en modo de suspensión (sin importar el nivel de carga
de la pila).
Indicador
(Caps Lock)
Se enciende cuando el modo Caps Lock está activado.
consejo
Las teclas F y J tienen marcas táctiles.
Luego de 10 minutos de inactividad, el teclado ingresa en modo de ahorro de energía y
todas las luces de los indicadores se apagan.
Pies del teclado
Es posible que abrir los pies del teclado ayude a mantener una posición natural
y relajada al escribir ().
Nota
Tenga cuidado de no lastimarse un dedo o romperse una uña al abrir o cerrar los pies del
teclado.
Mouse inalámbrico ()
Botón derecho
Botón central
Botón izquierdo
Interruptor de encendido
Lente
Luz de estado
Receptor inalámbrico ()
Resolución de problemas
Si no puede encontrar una solución en esta sección, póngase en contacto con
un distribuidor Sony autorizado.
El teclado o el mouse no responden.
El receptor no está conectado correctamente al puerto USB.
Cierre todos los programas y, a continuación, vuelva a conectar el receptor a la
computadora.
El sistema operativo no es compatible.
Use un sistema operativo compatible.
El puerto USB no está disponible.
Compruebe las “Propiedades del sistema” de su computadora personal.
Es posible que la carga de la pila del teclado o del mouse sea baja o que ya no
funcione.
Si el indicador del teclado o del mouse no se ilumina al momento del encendido,
reemplace la pila con una nueva. Para obtener más información, consulte
“Preparativos”.
Es posible que el receptor no esté instalado correctamente o que haya una mala
comunicación inalámbrica.
–
Siga las instrucciones en “Preparativos” para instalar el receptor y establecer
correctamente la conexión entre el mouse y el receptor.
–
Dependiendo de las condiciones ambientales, es posible que el alcance de la
comunicación inalámbrica sea considerablemente menor, lo que puede
provocar que el teclado y/o mouse dejen de funcionar. Manténgalos a distancia
de dispositivos electrónicos, como otras computadoras y pantallas.
–
Si el teclado y/o mouse se encuentran muy alejados del receptor, es posible que
las señales no alcancen al receptor. Utilice el teclado y el mouse tan cerca del
receptor como sea posible.
Cuando una red LAN inalámbrica (banda 2,4 GHz) esté en uso cerca del teclado,
mouse y receptor, es posible que la comunicación inalámbrica se interrumpa.
Utilice el teclado y el mouse en una ubicación en la que la interferencia de radio
sea mínima.
Cuando estoy utilizando el teclado, la pantalla se pone negra o la
computadora ingresa en modo de ahorro de energía.
Cambie la configuración de manejo de energía para que la computadora no
ingrese en modo de ahorro de energía. Para obtener más información, consulte
los manuales de su computadora.
Presione cualquier tecla del teclado de su computadora personal para que esta se
recupere del modo de ahorro de energía.
La computadora no se recupera del modo de ahorro de energía.
Presione cualquier tecla del teclado de su computadora personal, no de este
teclado.
El teclado ingresa en modo de ahorro de energía y los indicadores
LCD se apagan.
Presione cualquier tecla del teclado.
Las funciones de desplazamiento no funcionan.
El sistema operativo no es compatible.
Use un sistema operativo compatible.
El programa que está utilizando no es compatible con las funciones de
desplazamiento.
–
Las funciones de desplazamiento solo funcionan con programas que usan
dicha función.
–
Algunos programas no son compatibles con las funciones de desplazamiento.
Una vez instalado el receptor, la computadora regresó al modo normal desde el
modo de ahorro de energía.
Desconecte el receptor del puerto USB, espere unos segundos y, a continuación,
vuelva a conectarlo.
El puntero no se mueve cuando muevo el mouse.
Es posible que Windows esté llevando a cabo algún proceso o que otro software
haya deshabilitado temporalmente el mouse. Espere unos instantes hasta que
finalice el proceso antes de utilizar el mouse.
Puede encontrar algunas soluciones útiles en el manual de instrucciones de su
computadora. Consulte los manuales suministrados con la computadora.
Asimismo, consulte “El teclado o el mouse no responden”.
El puntero del mouse no se mueve con facilidad por la pantalla.
Debido a las características del sensor láser, es posible que el mouse no funcione
correctamente en superficies transparentes o en almohadillas con superficies
demasiado claras. Evite usarlo sobre estos materiales. Se recomienda utilizar una
almohadilla disponible en el mercado que sea compatible con un mouse
equipado con sensor láser.
Debido a las características del sensor láser, si se adhiere polvo a la parte inferior
del mouse, es posible que no funcione de manera adecuada. Si sucede eso, limpie
el polvo con un poco de algodón seco. Hágalo con mucho cuidado para no rayar
la lente y hacer que el producto deje de funcionar bien.
No logro que la computadora salga del modo de ahorro de energía
con el mouse, o tarda mucho tiempo.
Presione cualquier tecla o el botón de alimentación en el teclado.
Cuando inicio la computadora, aparece un mensaje de error que
indica que el mouse no está conectado.
Seleccione la casilla de verificación que permite no mostrar este mensaje de
nuevo y, a continuación, haga clic en “OK”.
El mouse no se mueve fácilmente tras reactivar la computadora
desde el modo de ahorro de energía.
Desconecte el receptor del puerto USB, espere unos segundos y, a continuación,
vuelva a conectarlo.
Luego de conectar el receptor a una computadora personal, la
computadora tarda mucho en reconocer el receptor y en estar lista
para conectar el teclado o el mouse.
Si el receptor está conectado mientras la computadora está procesando
comandos de Windows, otro software u otro dispositivo USB, es posible la
computadora tarde unos instantes en detectar el receptor.
El botón MAIL no funciona.
Todavía no se instaló software para mails.
Para poder usar el botón MAIL, necesita tener instalado software de mails en su
computadora personal.
Marcas comerciales y aviso
VAIO es una marca comercial de Sony Corporation.
Microsoft y Windows son marcas registradas o marcas comerciales de
Microsoft Corporation en los Estados Unidos y en otros países.
En este manual, se hace referencia a Microsoft® Windows® 8 y Microsoft®
Windows® 8 Pro como Windows 8.
En este manual se hace referencia a Microsoft® Windows® 7 Ultimate,
Microsoft® Windows® 7 Professional, Microsoft® Windows® 7 Home Premium,
Microsoft® Windows® 7 Home Basic o Microsoft® Windows® 7 Starter como
Windows 7.
Todos los demás nombres de sistemas, productos y servicios son marcas
comerciales de sus respectivos propietarios. En este manual no se especifican
las marcas ™ o ® de manera expresa.